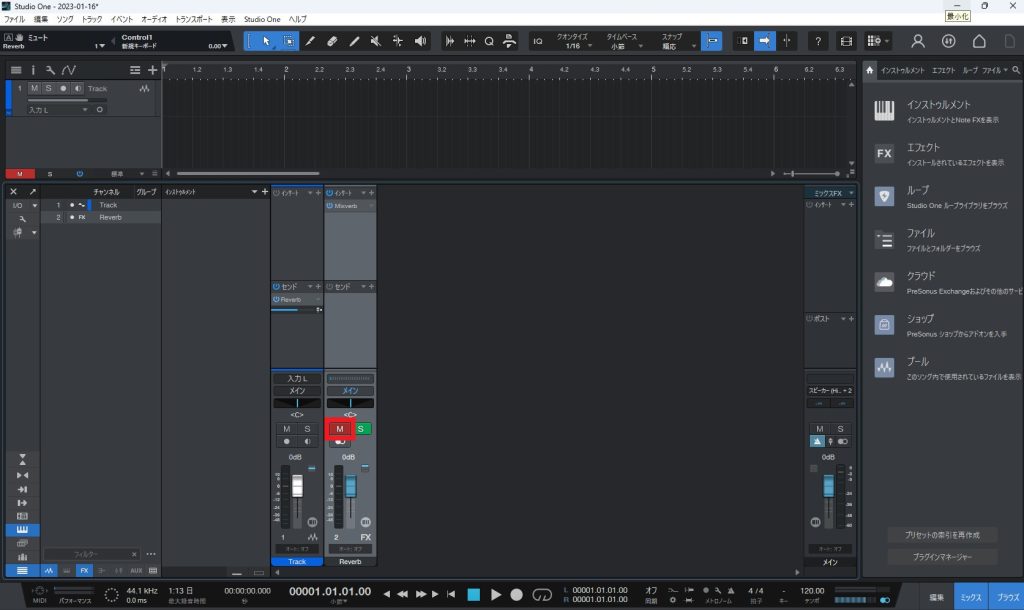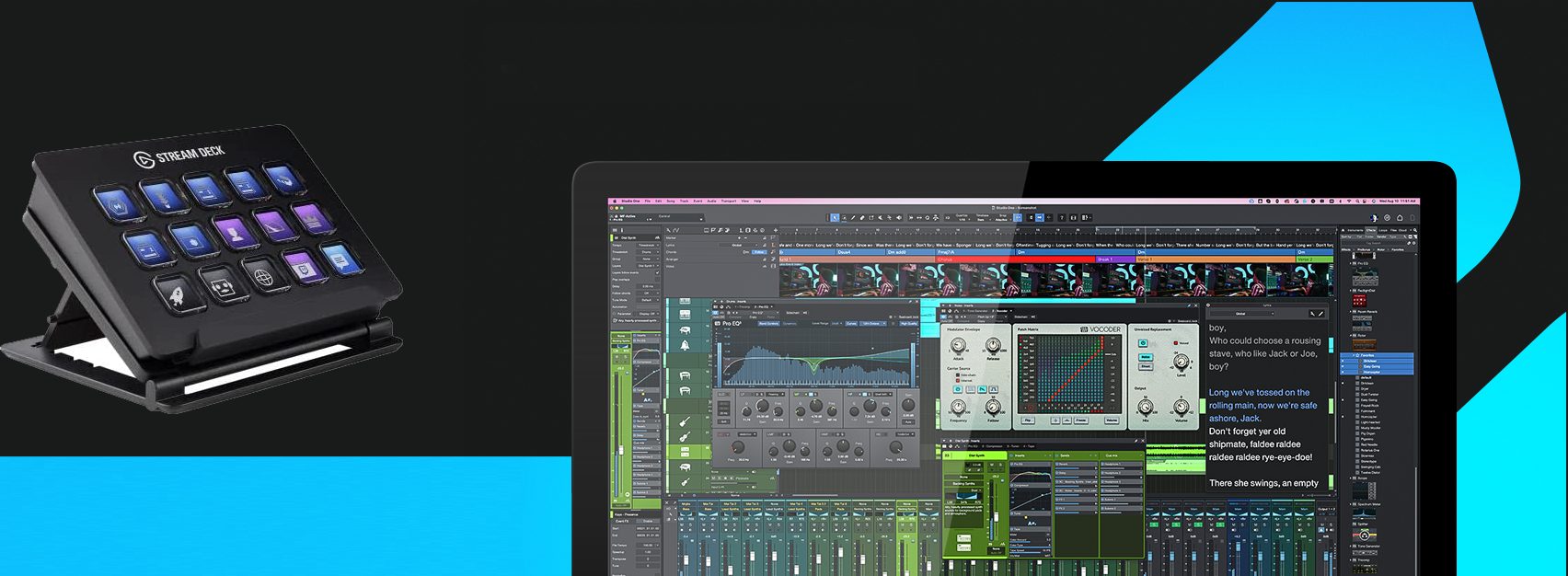概要
Stream DeckでStudio Oneのミュートやリバーブのオンオフの切り替えをする方法を解説しています。
Midiコントローラー信号を使いますのでStudio Oneがバックグラウンドでも機能します。
ボイチェン(バ美肉)とか歌配信とかのエフェクト切り替えに役に立ちます。
必要なソフトウェア
- Studio One
- Stream Deck
- LoopMidi
上記のソフトウェアをダウンロードしてインストールしておいてください
LoopMidiの設定
LoopMidiを起動し「New port-name」を任意の名前を設定し「+」ボタンを押します。
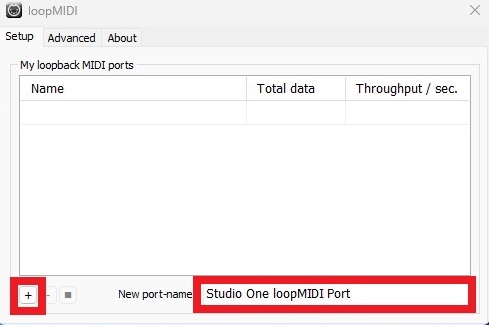
一覧の所に作成した名前が表示されれば準備は完了です。
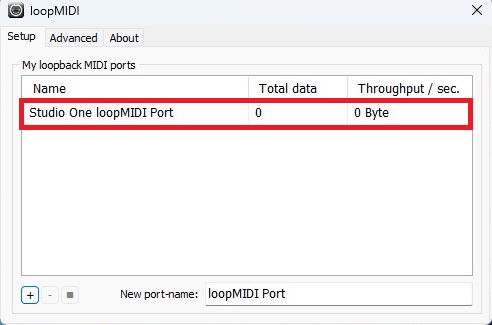
Stream Deckの設定
Midiのインストール
「プラグイン」の追加ボタンを押します。
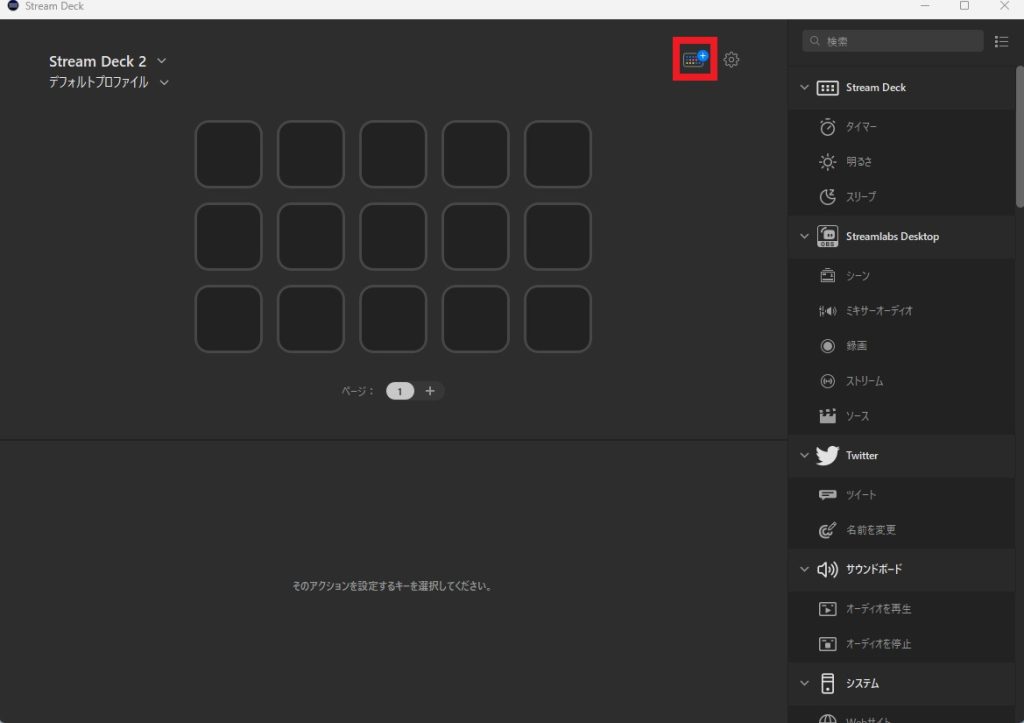
「プラグイン」を押します。
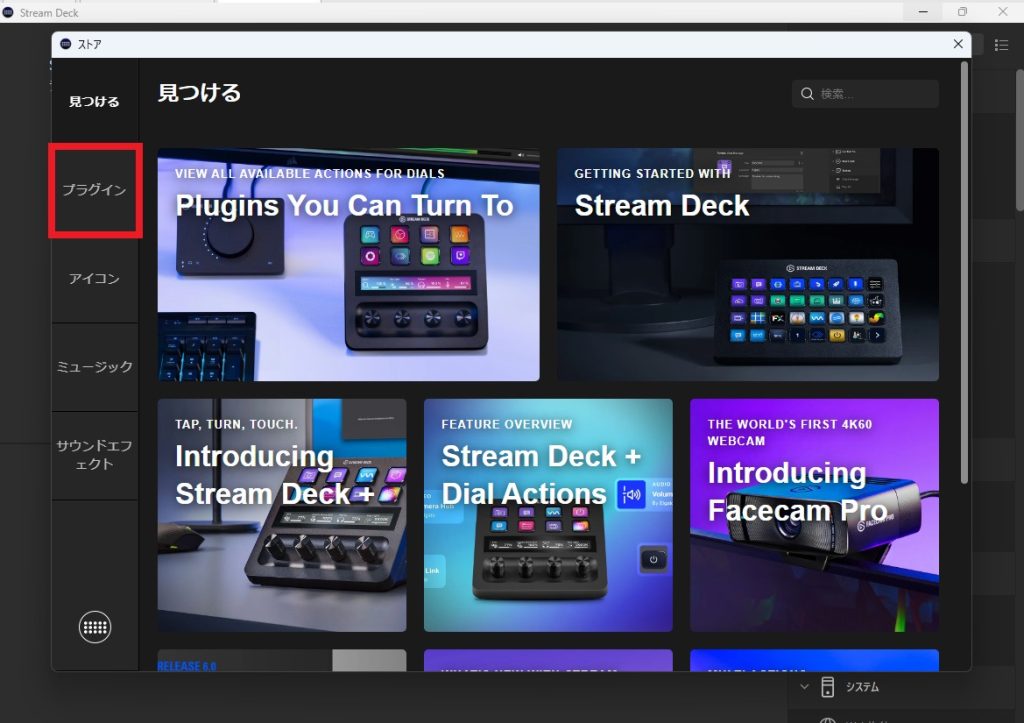
「Midi」と検索し「Music Midi」をインストールします。
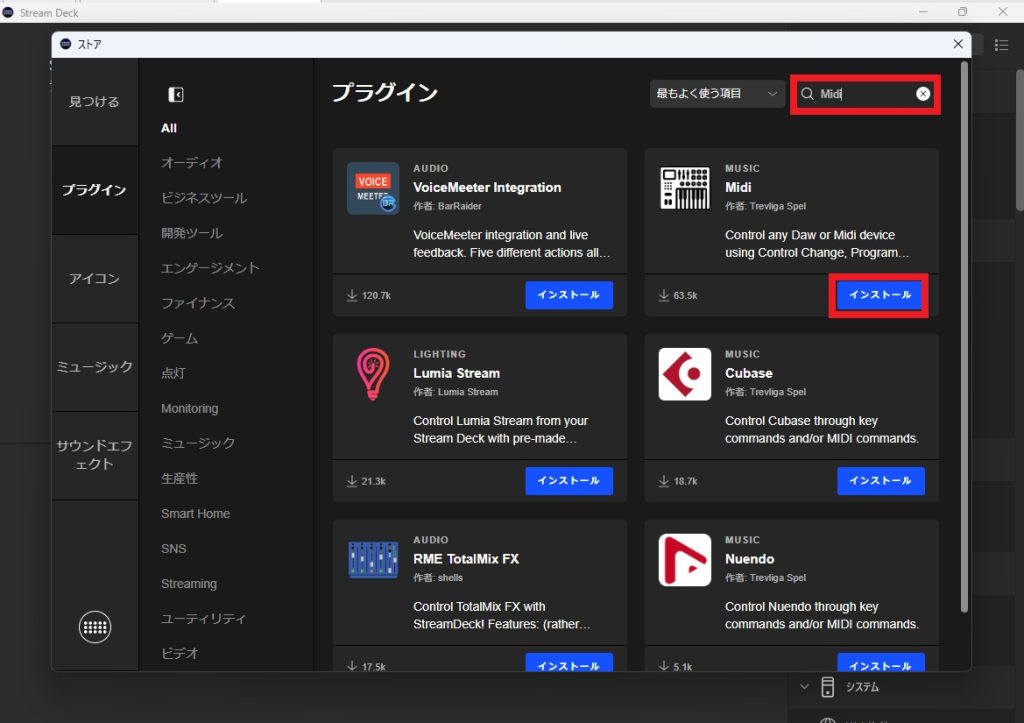
Midiコントローラーを登録
「Midi」から「Control Change」をボタンに配置します。
設定は
タイトル : 「任意」
Channel : 「任意(今回は1)」
Command : 「任意(今回は[0] Bank select(coarse)」
Button type : 「Push」
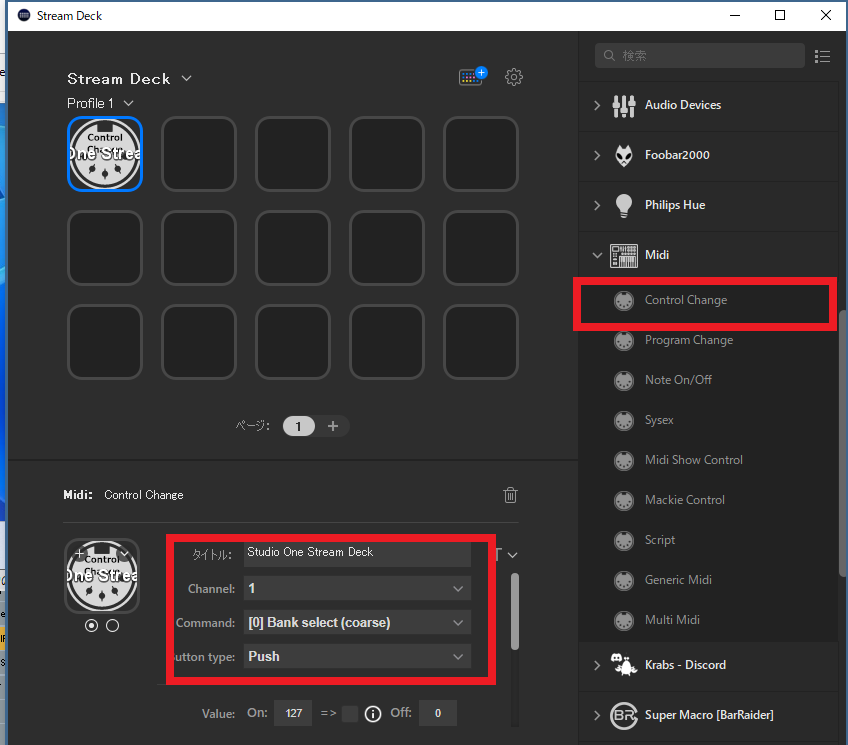
「Midi ports」を開き先ほどLoopMidiで設定した名前を選択します(Studio One Loop MIDI Port」を設定したのでそれを選択)
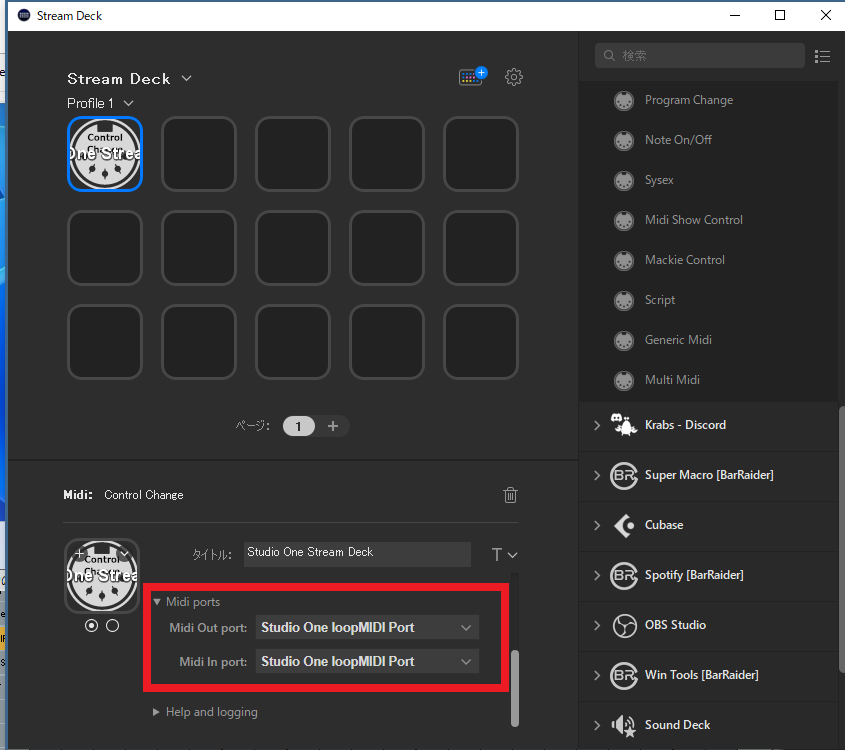
設定は以上です。
LoopMidiを見ながらStream Deckで作成したボタンを押してみてください。
押すと「Throughput / sec.」が反応し「Total data」も反応すれば設定は出来ています。
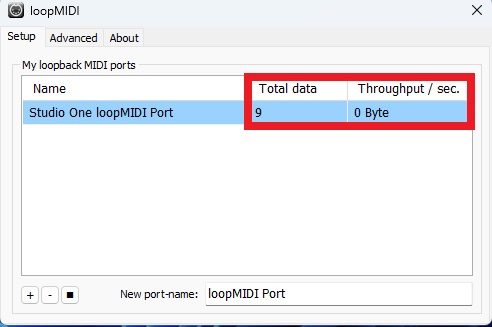
Studio Oneの設定
上記メニューから「Studio One」→「オプション」を選択
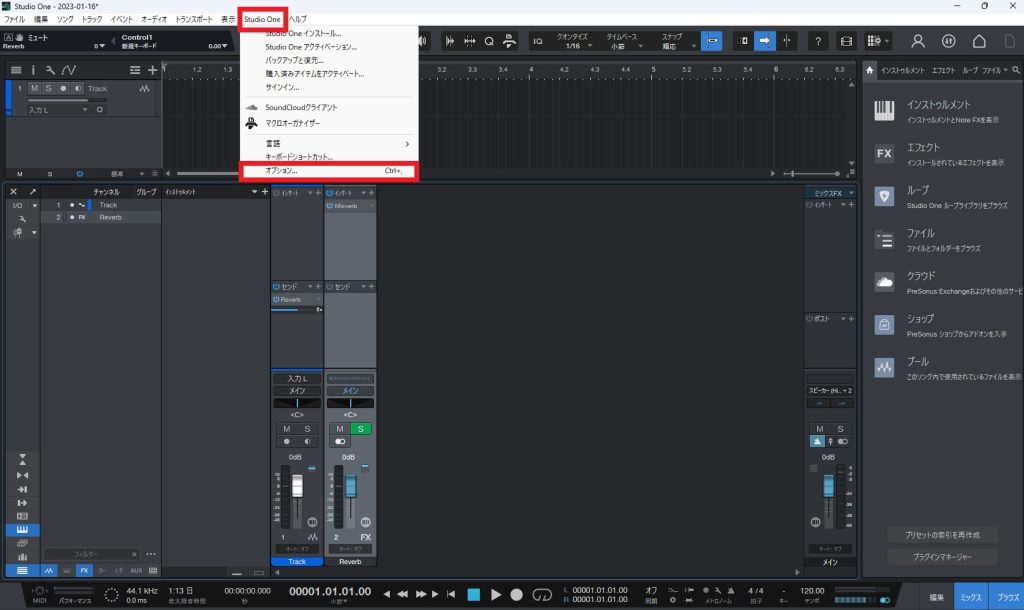
「外部デバイス」→「追加」を押します。
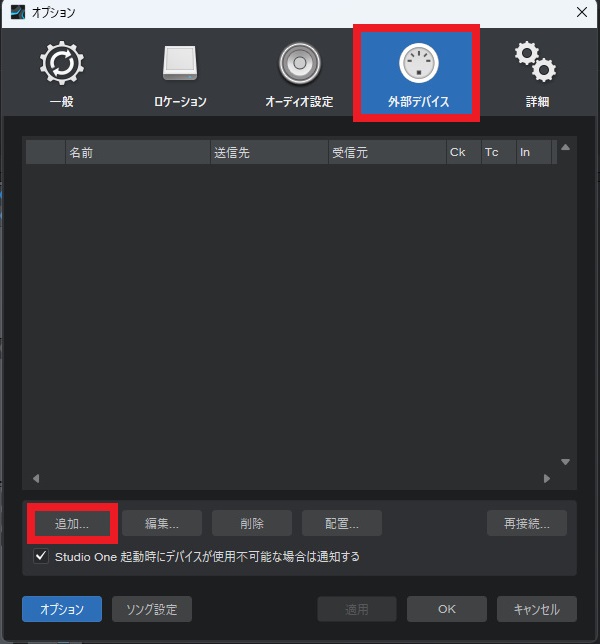
製造元を任意の名前を入力し、受信元をLoopMidiで設定した名前を選択します(Studio One Loop MIDI Port」を設定したのでそれを選択)
「OK」を押します。
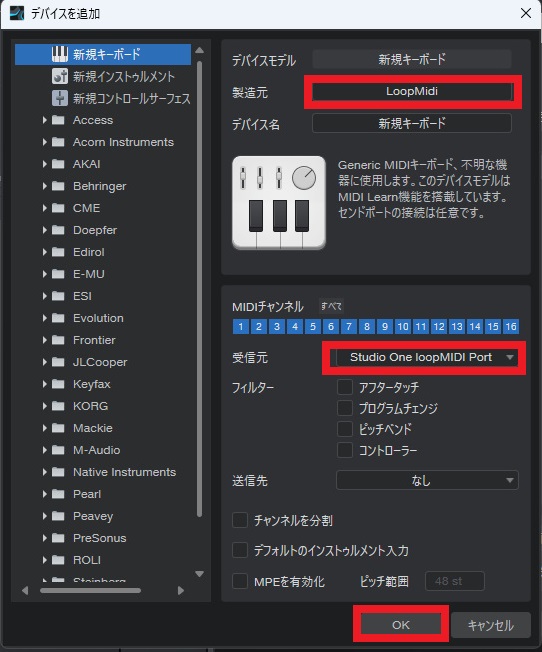
新しい外部デバイスを追加されていることを確認し「OK」を押します。
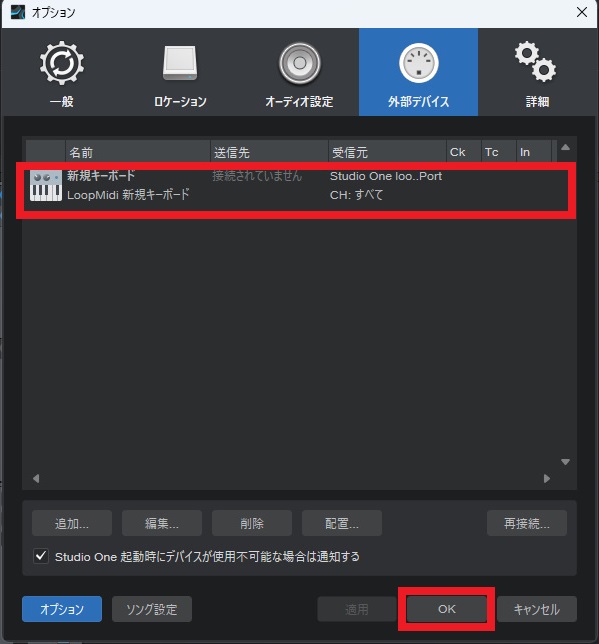
ミュートしたいトラック名をコピーしておきます(今回はReverbなのでReverbをコピー)
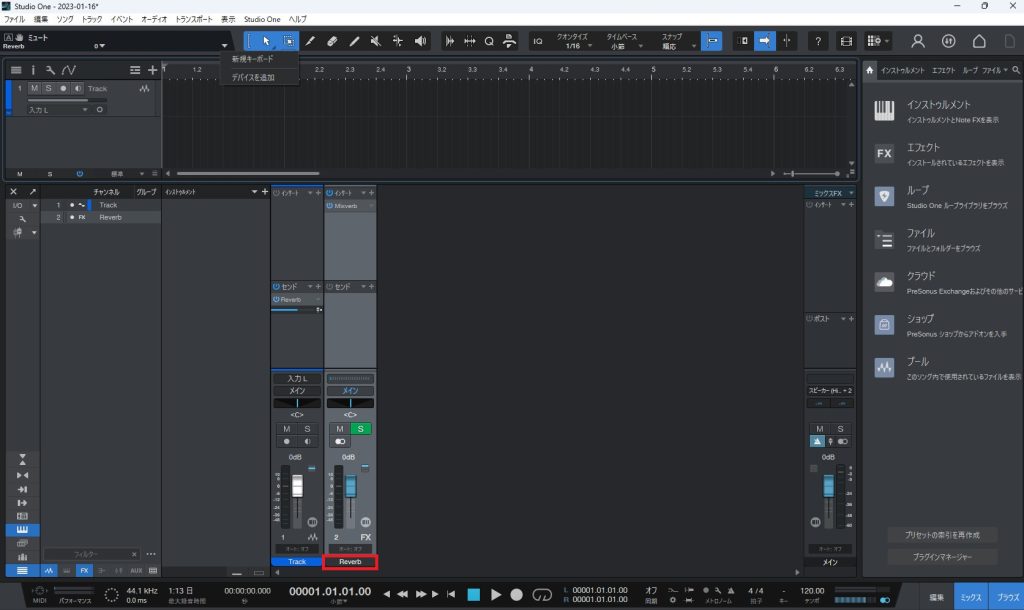
上記メニューから「Studio One」→「マクロオーガナイザー」を選択
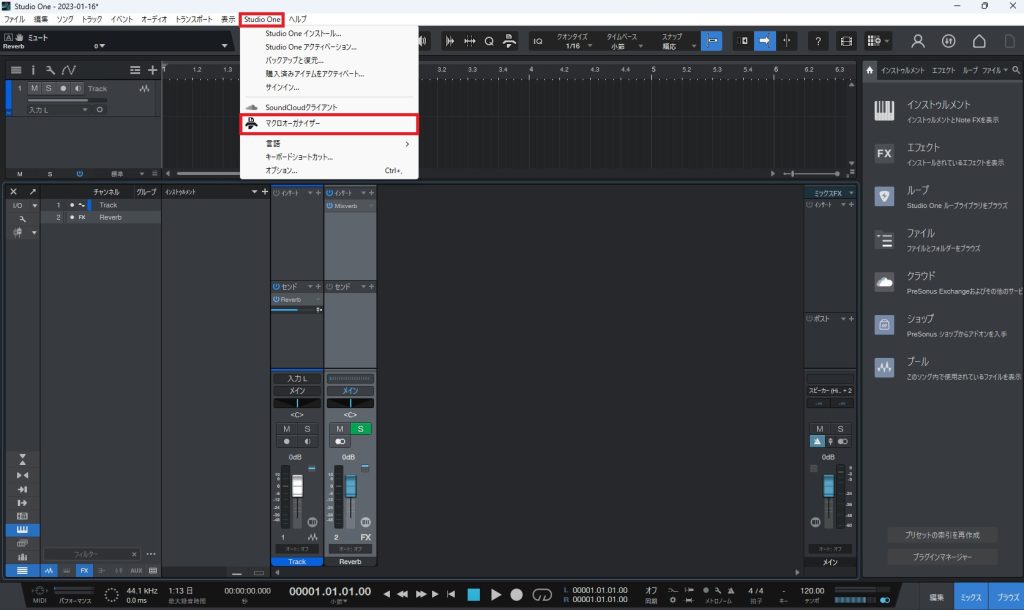
「新規…」を選択
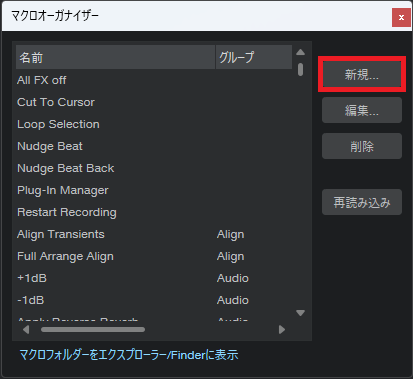
タイトルを任意の名前に設定します。
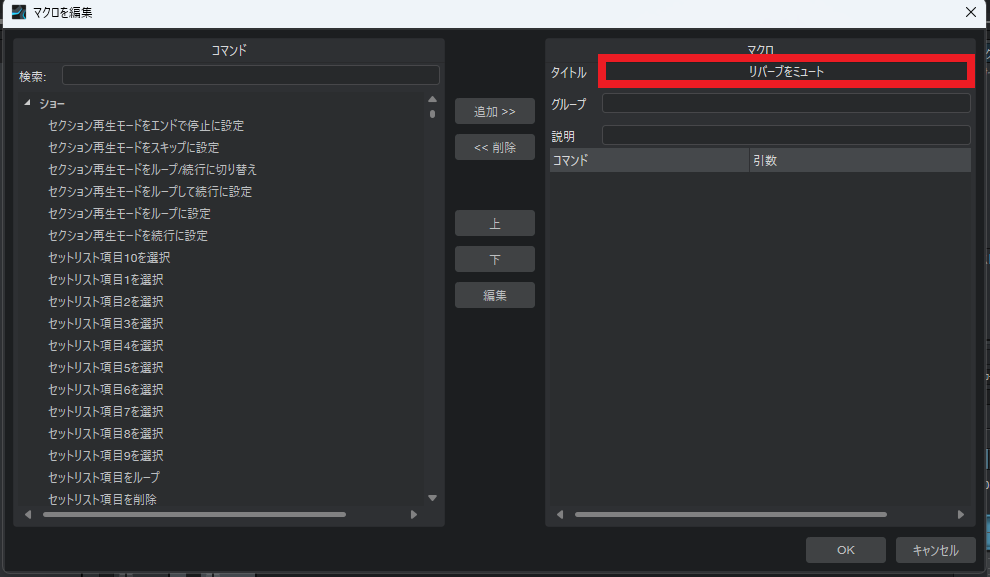
コマンドの検索にて「検索」と入力し「コンソール / チャンネルを検索」を追加し引数にミュートしたいトラック名を入力します(今回はReverbトラックなのでReverbを入力)
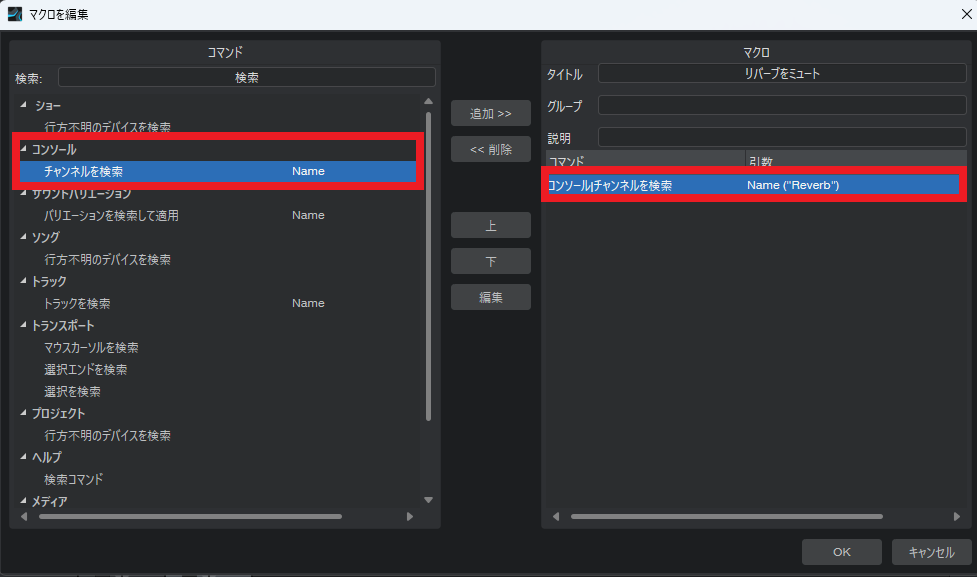
コマンドの検索にて「ミュート」と検索して「トラック / ミュート」を選択して引数を設定します。
・1 : ミュート
・0 : ミュート解除
設定を完了したら「OK」を押します。
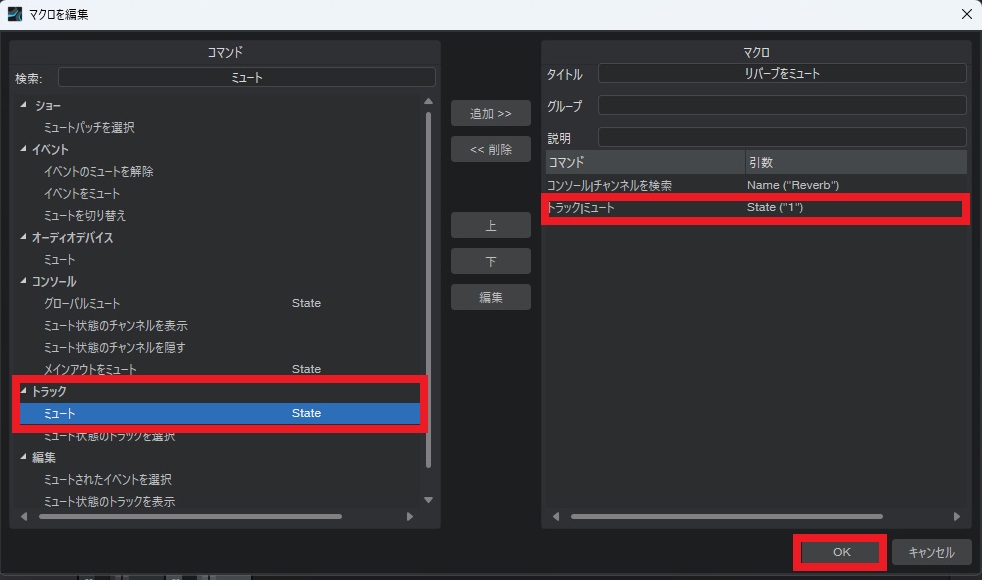
「▽」→「新規キーボード」を押します。
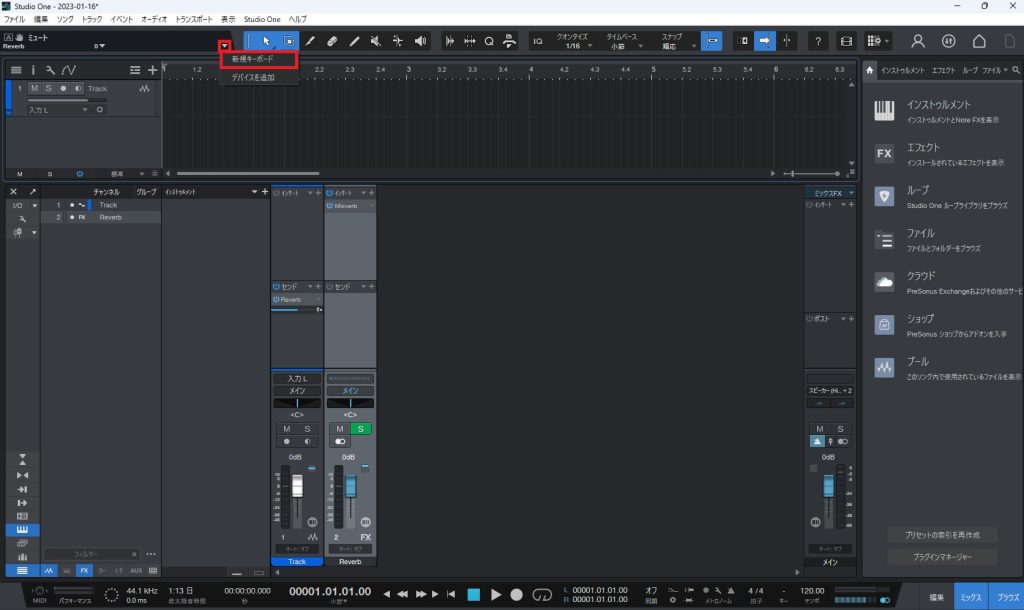
「Midi Learn」を押し水色の背景になったらStream Deckで設定したボタンを押します。
押すと下にCntrol1が現れ
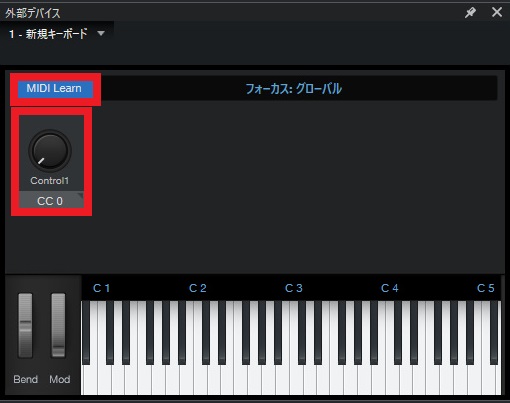
ノブを右クリックして「ボタン)(オン/オフ)を押します。
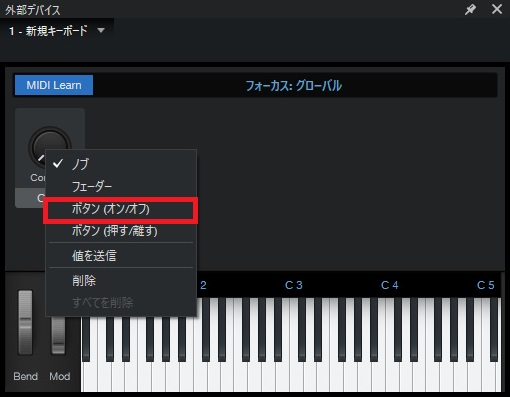
ボタンを右クリックして「コマンドをアサイン…」を選択します。
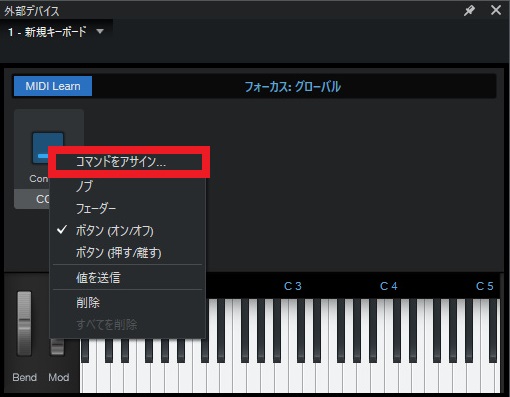
先ほど作成したマクロを検索で探し選択して「OK」を押します。
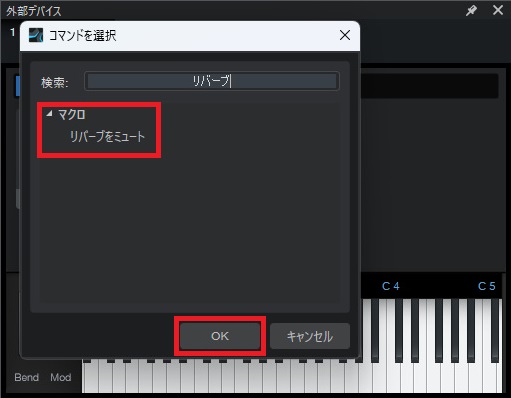
Stream Deckで設定したボタンを押してトラックがミュートになっていたら成功です。