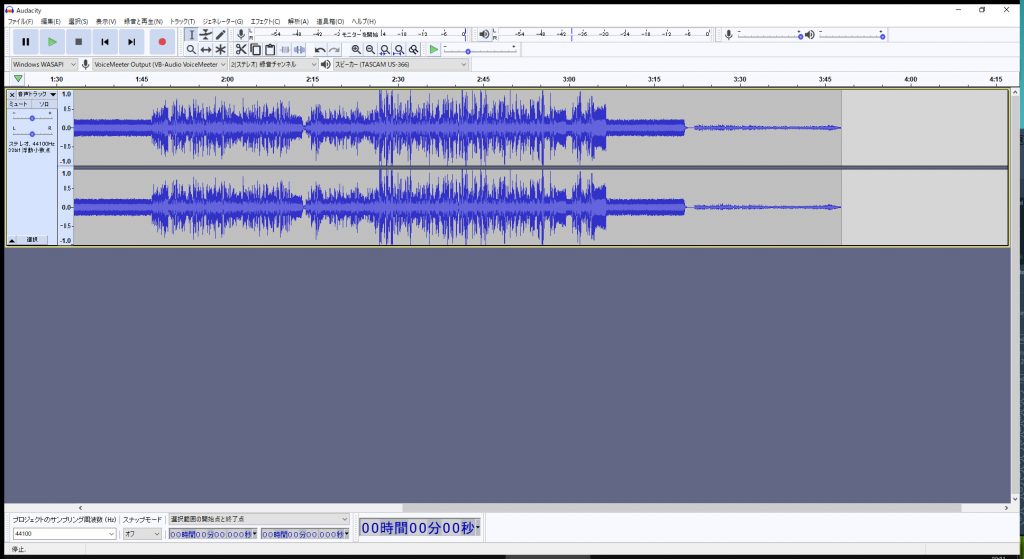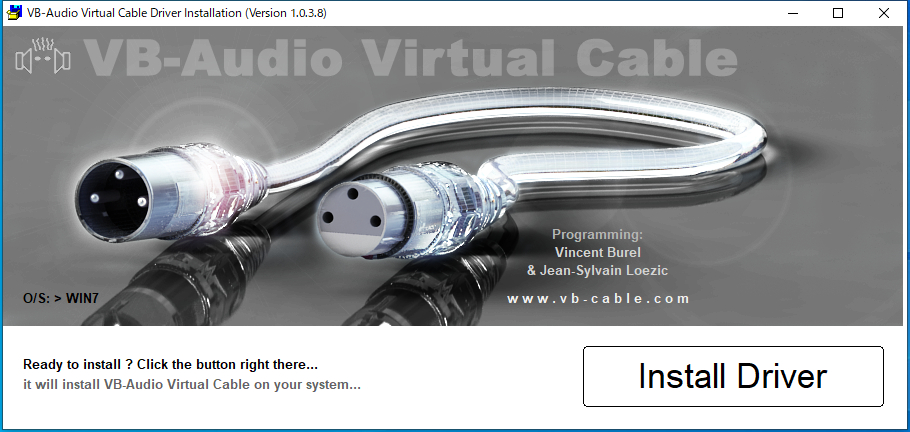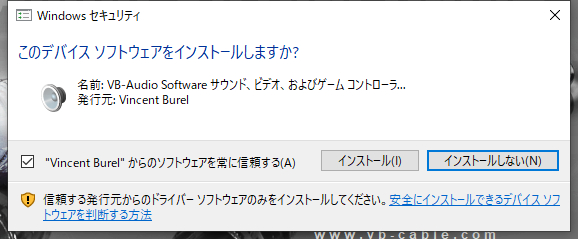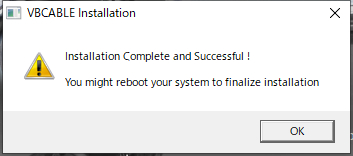もくじ
1. 前提 / 前置き
【バ美肉】Voicemeeter Potatoとstudio Oneにてボイチェンのやり方(ELASTIQUE PITCH)【ボイスチェンジャー】
上記の環境が整ってる前提で話を進めますので、まだ設定してない人は上記のURLの状態まで環境を構築してください。
2. VB-CABLE Virtual Audio Device
VB-CABLE Virtual Audio Deviceをダウンロードします。
ダウンロードしたファイルを起動してインストールを行います。
3. Voicemeeter Potatoの設定
「Mneu」よりSystem settings / Options…」選択します。
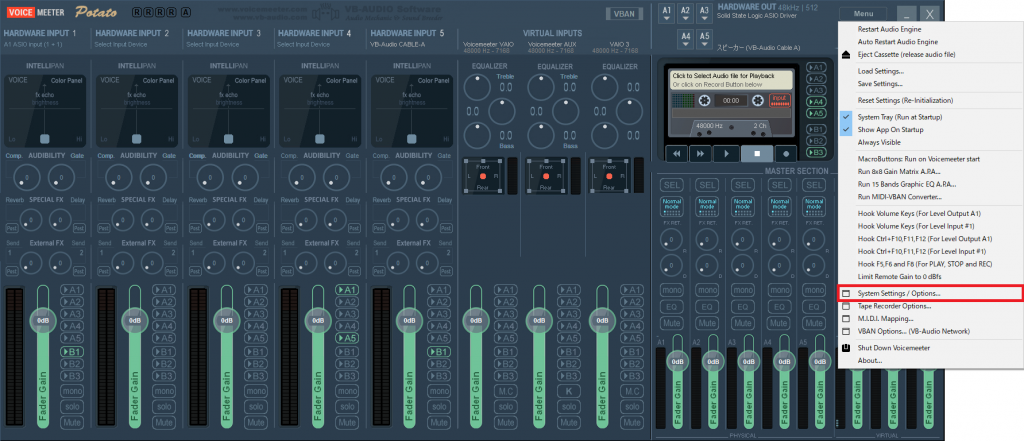
「PATCH INSERT」の「in4 Left」「in4 Right」をONにして画面を閉じます。
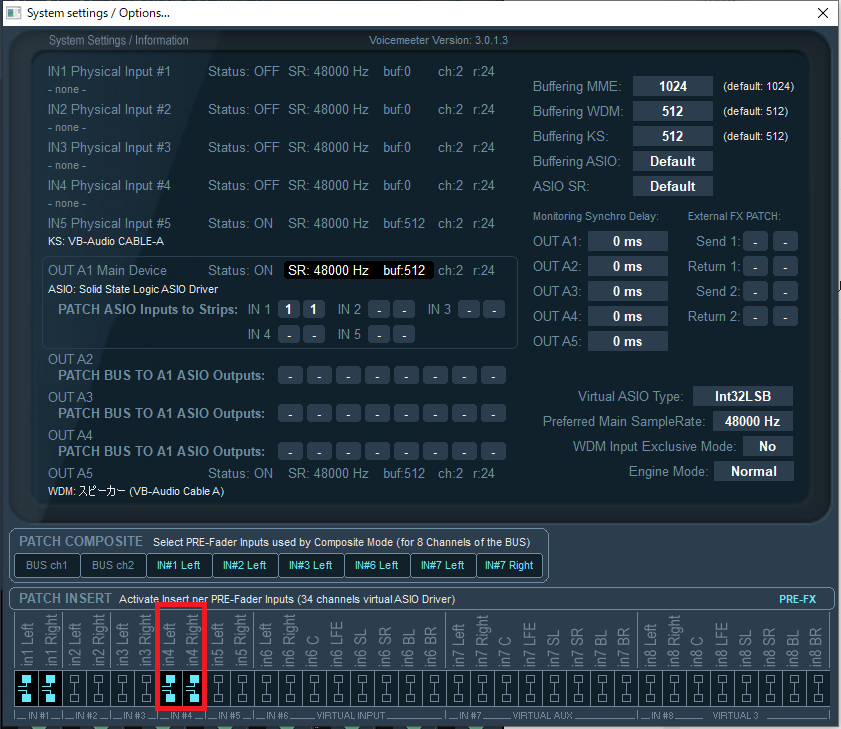
「A5」押下します。
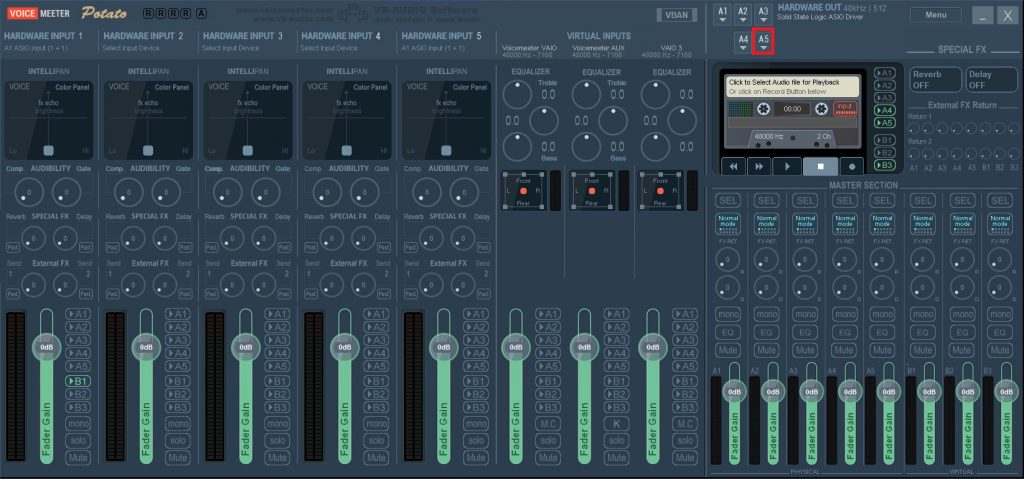
「WDM: スピーカー(VB-Audio Cable A)」を選択します。
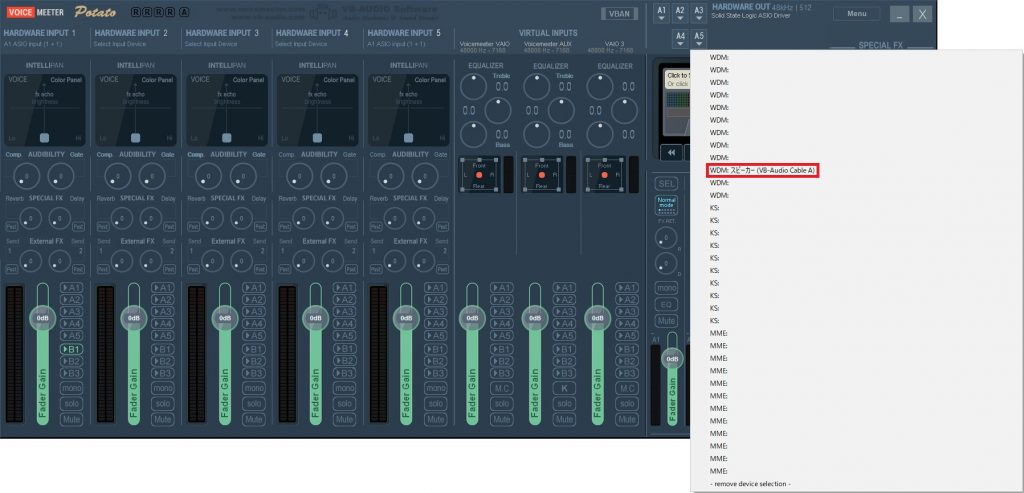
「HARDWARE INPUT4」の「Select Input Device」を押下します。
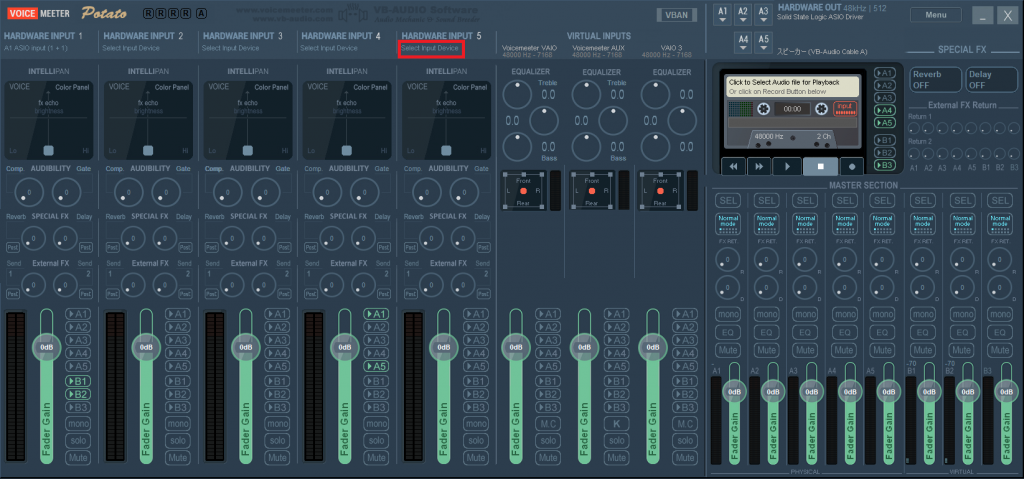
「WDM: CABLE-A Output (VB-Audio Cable A)」を選択します。
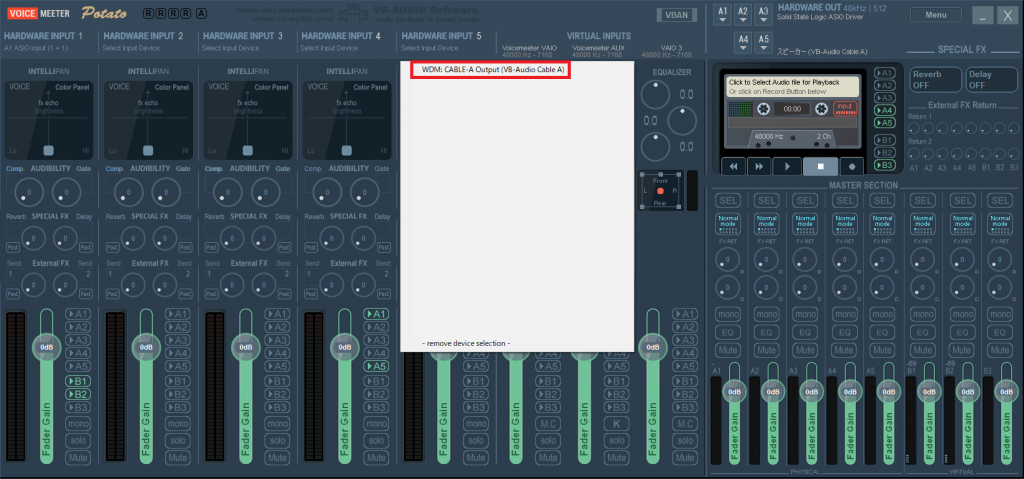
4. ELASTIQUE PITCHと音楽等の遅延確認
- 「HARDWARE INPUT1」⇒ 「B1」にチェック
- 「HARDWARE INPUT4」⇒ 「A1」「A5」にチェック
- 「HARDWARE INPUT5」⇒ 「B1」にチェック
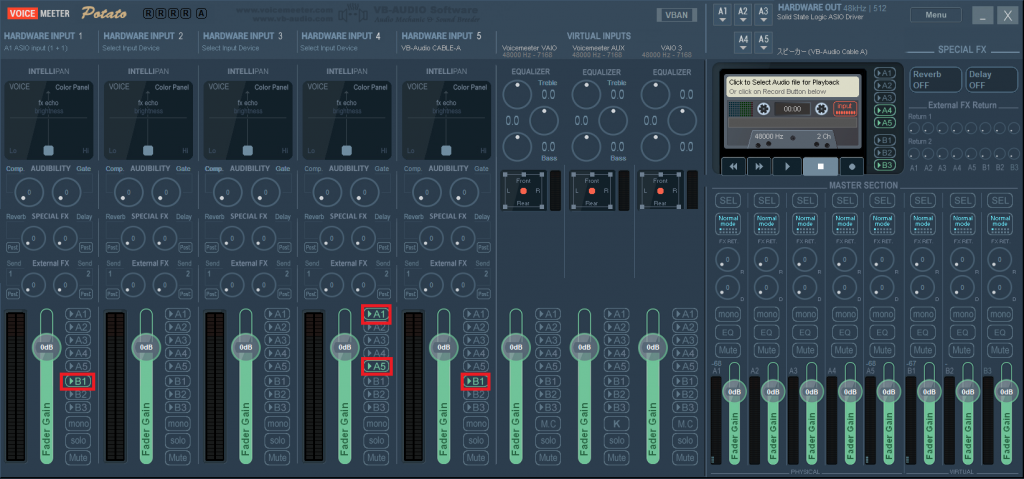
5. Studio Oneの準備 / 確認
左下にある「入力」にて右クリックして「オーディオI/O設定」を押下
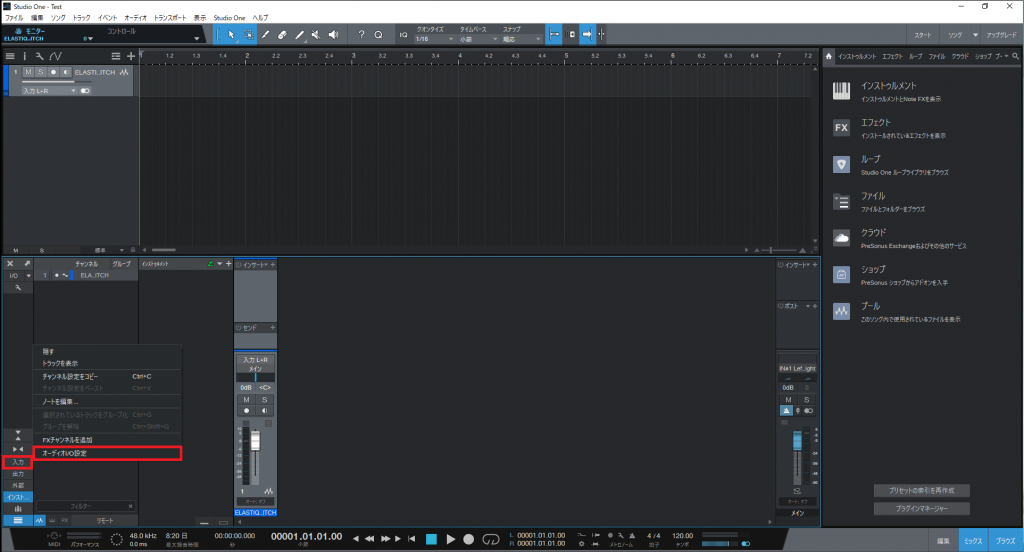
「入力」タブから「出力」に切り替えて「追加(ステレオ)」を押下します。
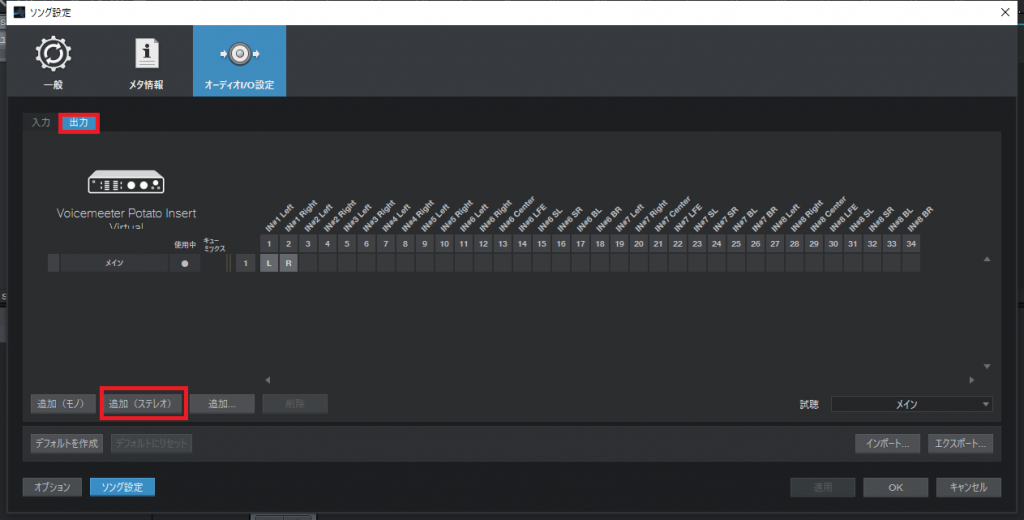
「サブ1」を追加後ポート7/8(「IN#4 Left」「IN#4 Right」)に設定します。
設定後「適応」→「OK」を押下します。
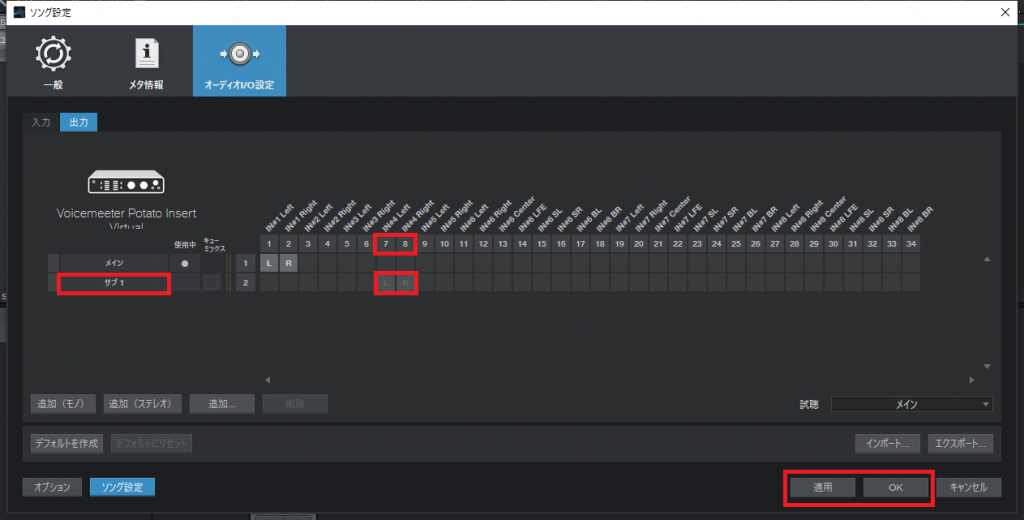
オーディオトラックを追加します。
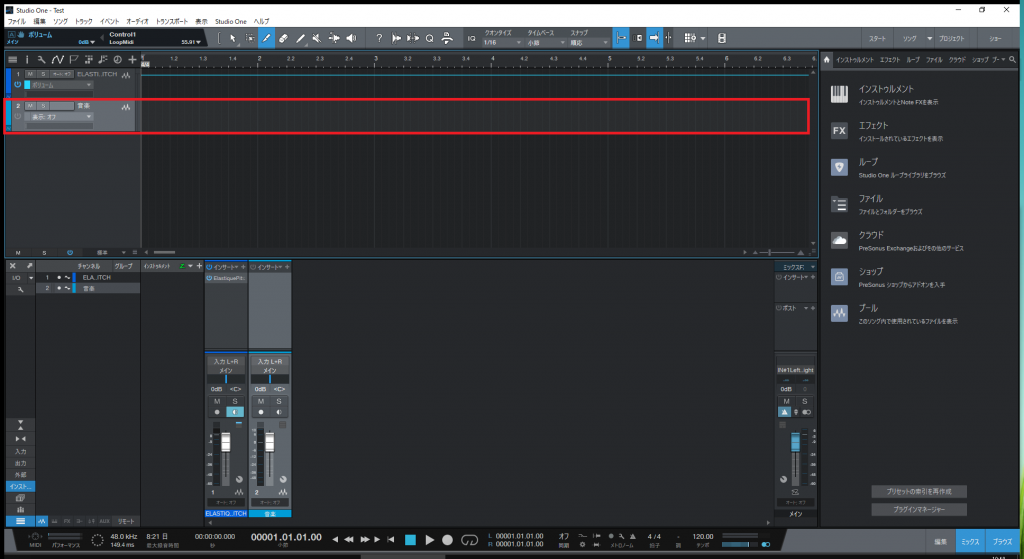
配信等で歌う曲を先ほど追加オーディオトラックに配置します。
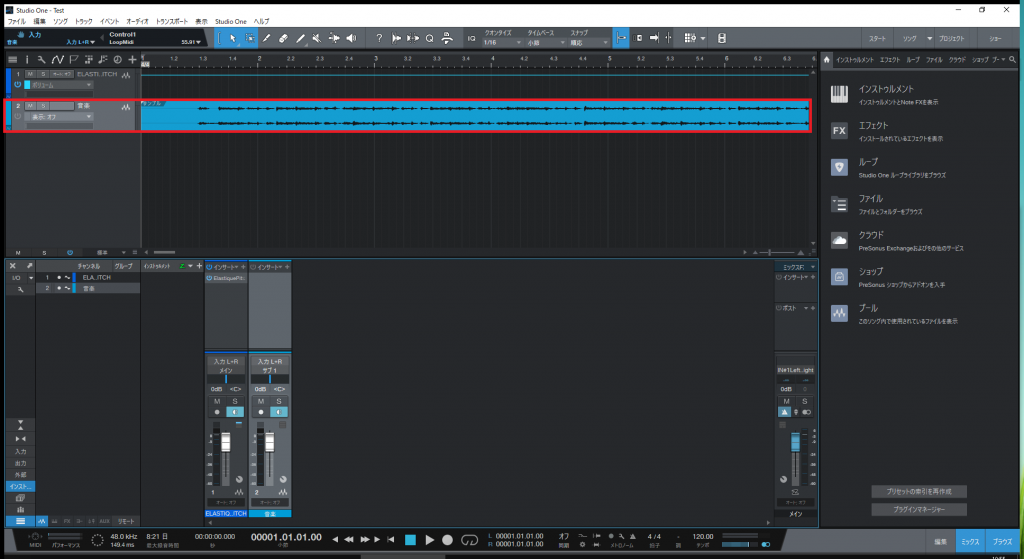
出力先を「サブ 1」に変更します。
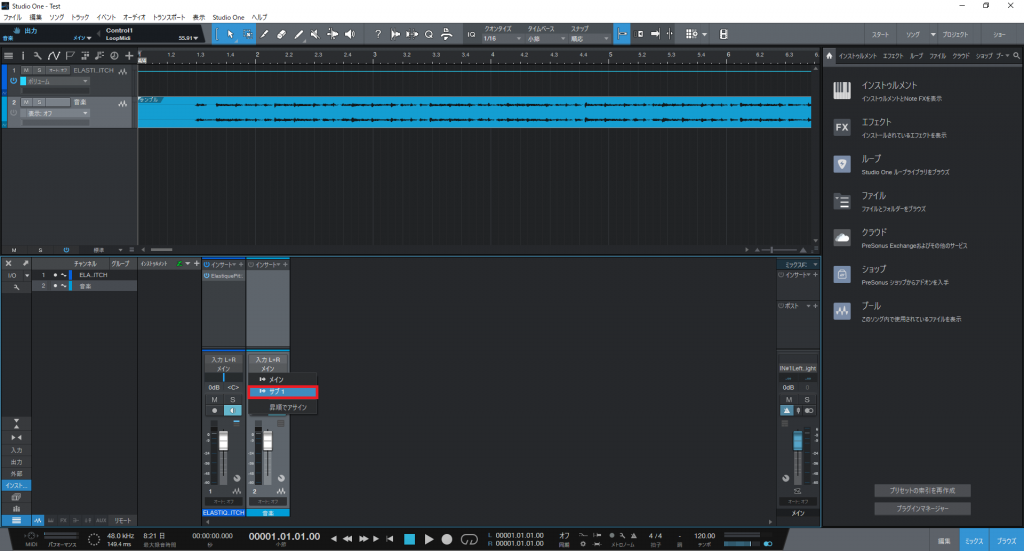
入力を「なし」に設定します。
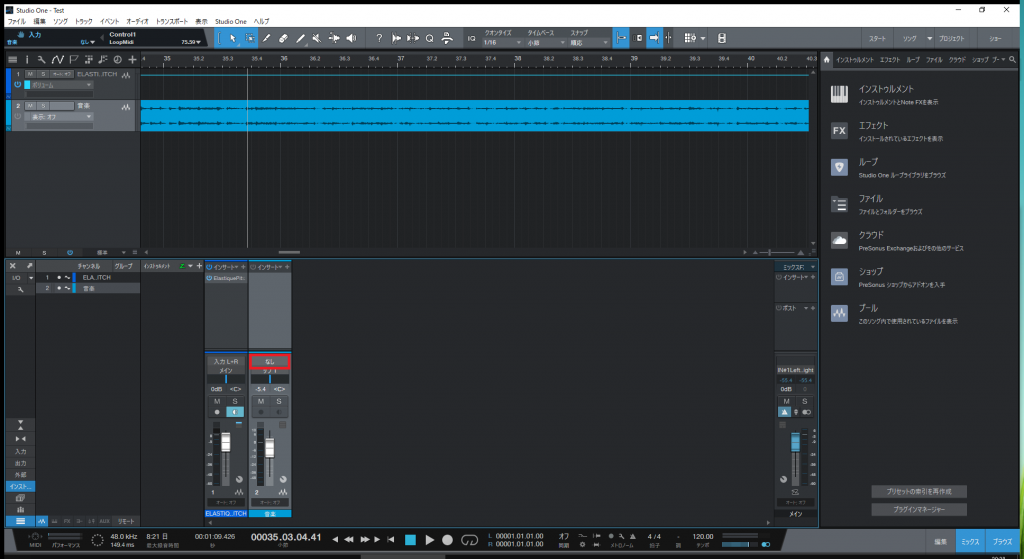
5. 遅延の設定
「表示」より「パフォーマンスモニター」選択します。
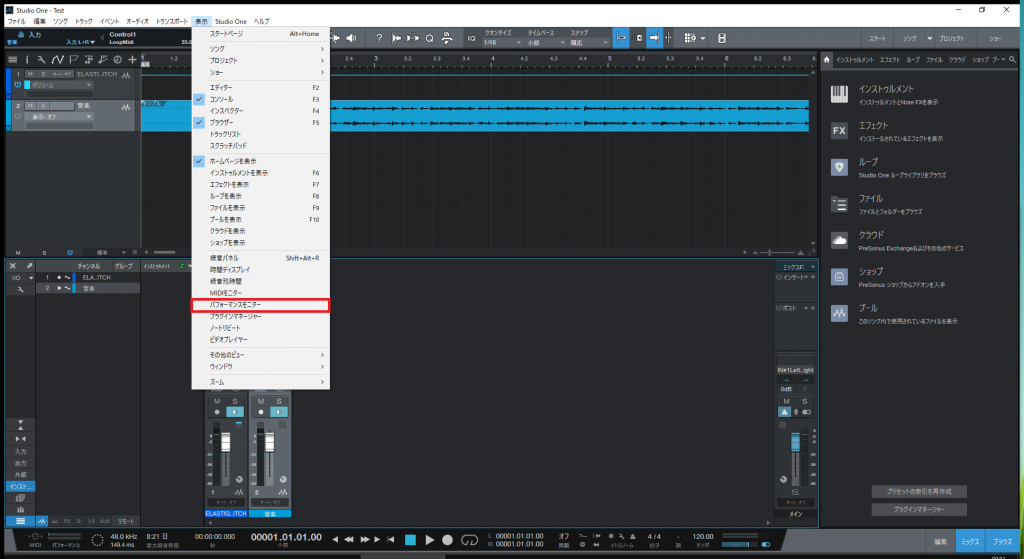
「デバイスを表示」にチェックを入れます。
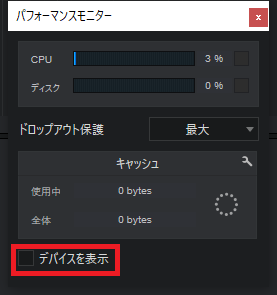
ELASTIQUE PITCHV2の右にレーテンシーが表示されます。(今回は149.4)
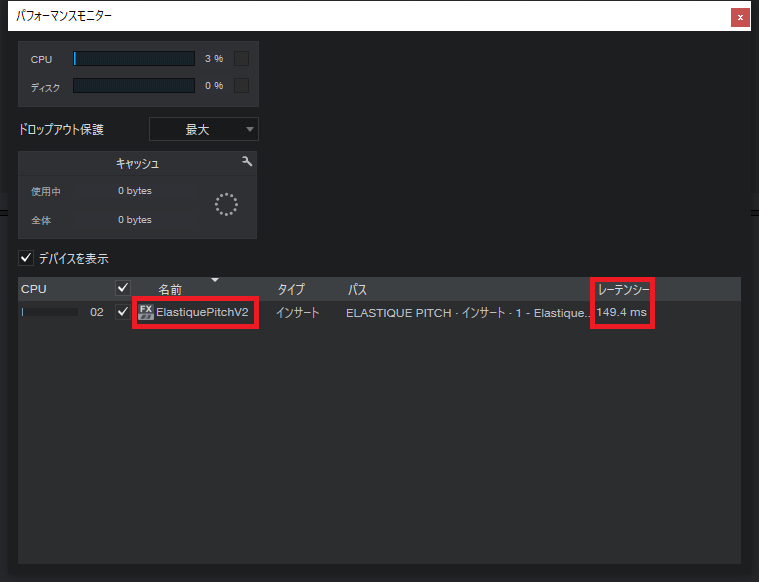
「Mneu」よりSystem settings / Options…」選択します。
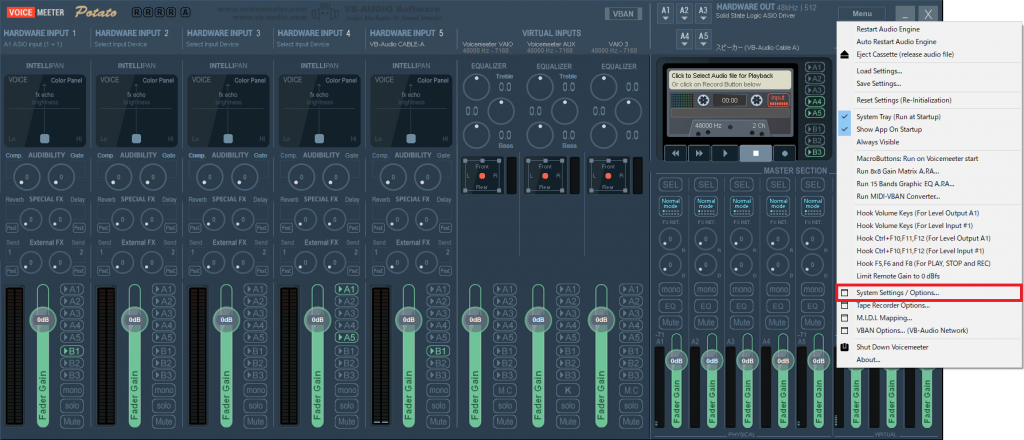
「OUT A5」に先ほど確認した遅延を入力します。
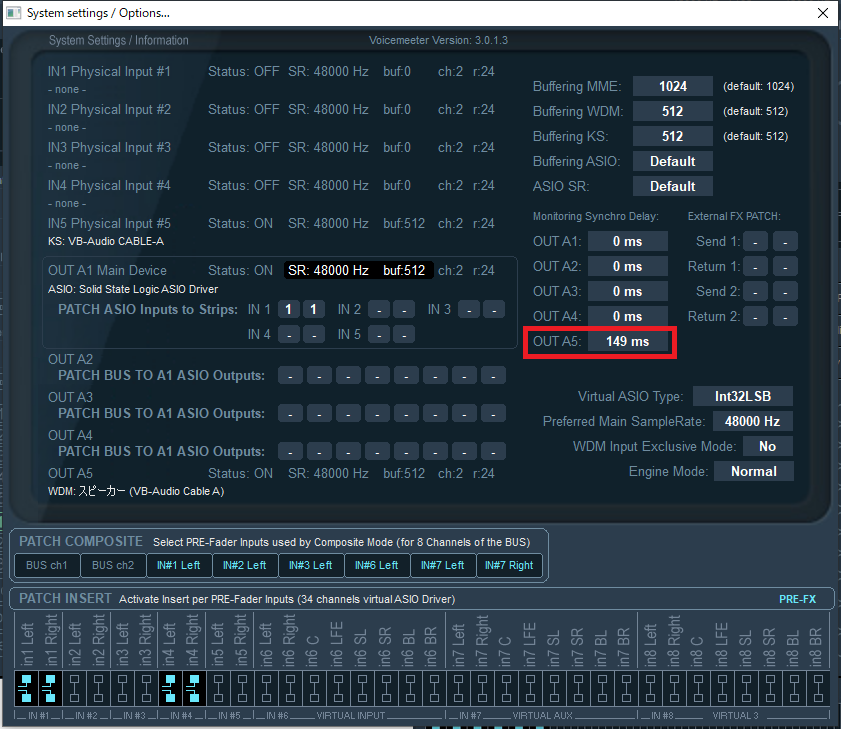
以上で設定は終わりです。
カラオケ音源(Instrumental)を上記の選択したアプリで流して、Audacityで録音してカラオケ音源とボイスチェンジャーを通した声がちゃんとずれがないか確認してみてください。