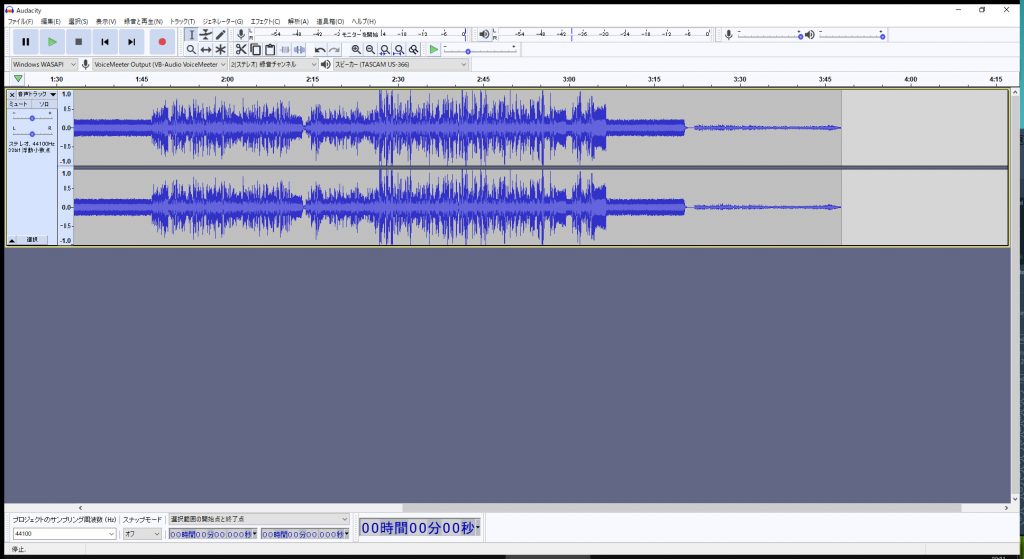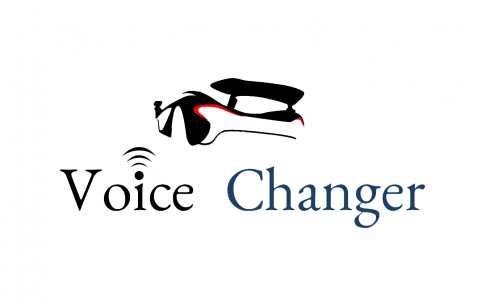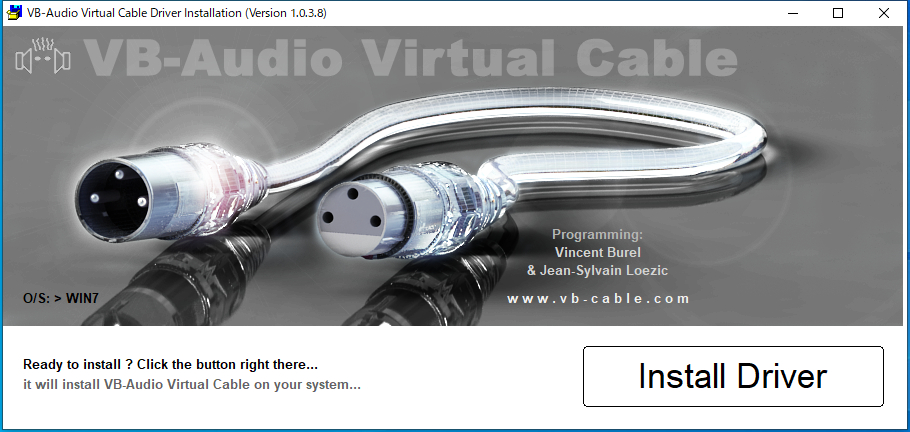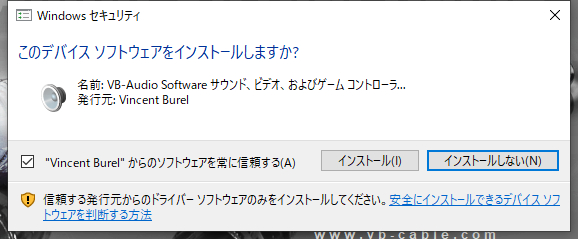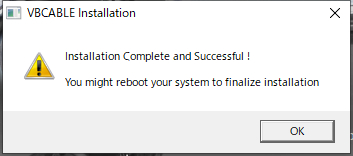もくじ
1. 前提 / 前置き
【バ美肉】Voicemeeter Potato にてボイチェンのやり方(ELASTIQUE PITCH)【ボイスチェンジャー】
上記の環境が整ってる前提で話を進めますので、まだ設定してない人は上記のURLの状態まで環境を構築してください。
ボイチェンで配信または録音をする場合のELASTIQUE PITCHの遅延を曲と合わせる方法のメモ
2. VB-CABLE Virtual Audio Device
VB-CABLE Virtual Audio Deviceをダウンロードします。
ダウンロードしたファイルを起動してインストールを行います。
3. Voicemeeter Potatoの設定
「Mneu」より「System settings / Options…」選択します。
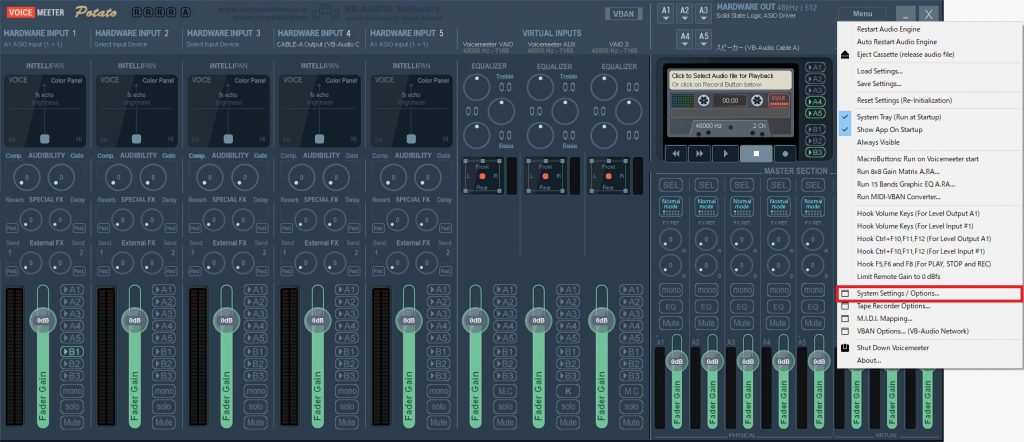
「PATCH ASIO Inputs to Strips」のIN 5 を[1][1]に設定します
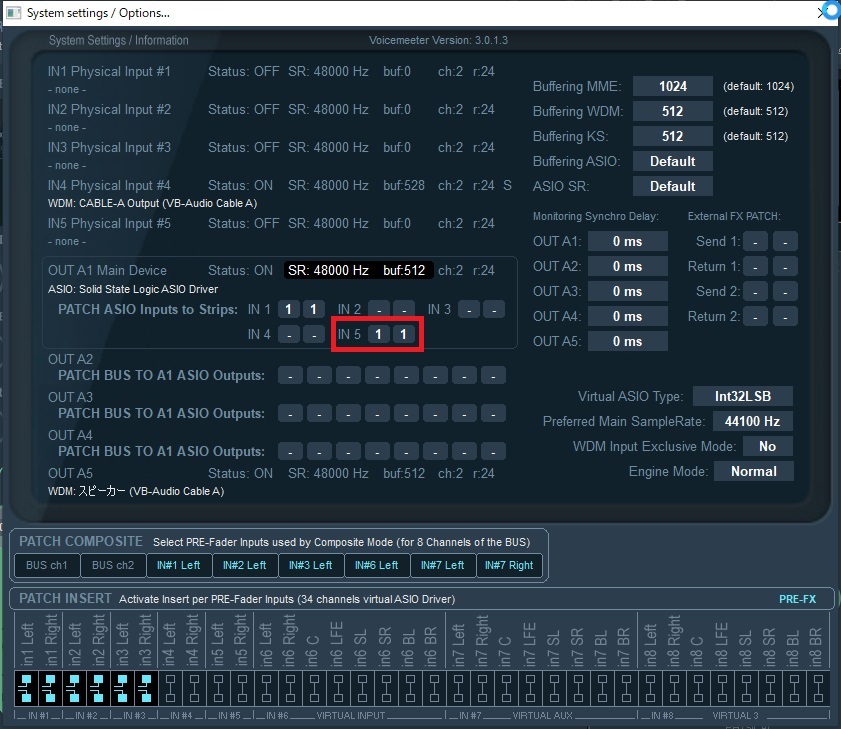
「A5」押下します。
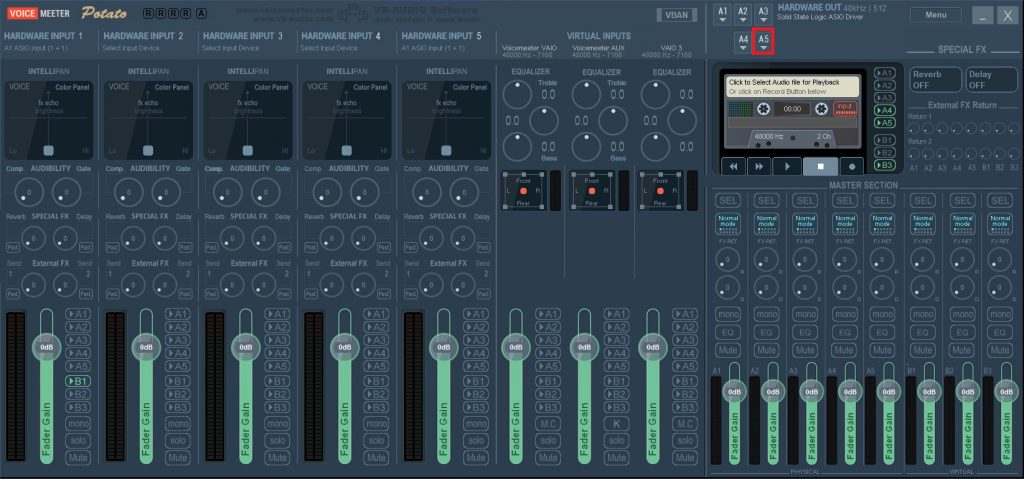
「WDM: スピーカー(VB-Audio Cable A)」を選択します。
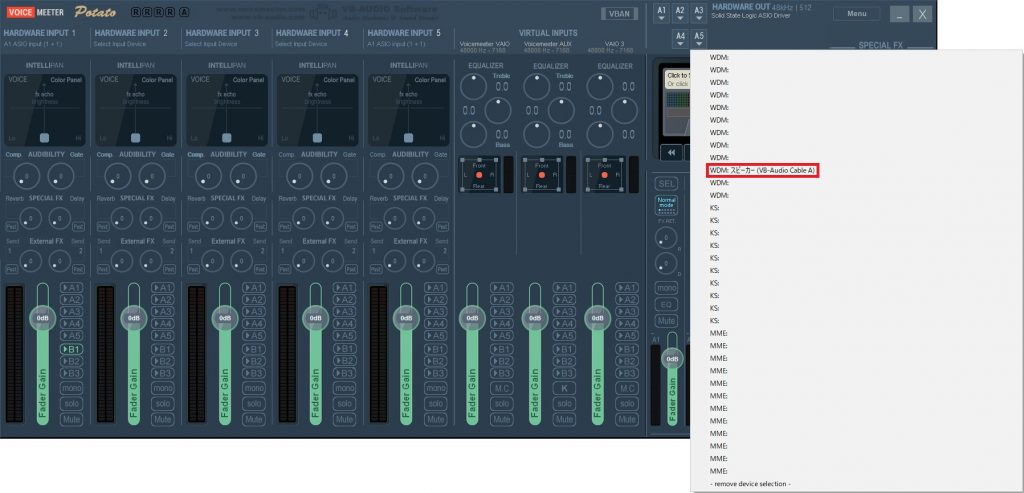
「HARDWARE INPUT4」の「Select Input Device」を押下します。
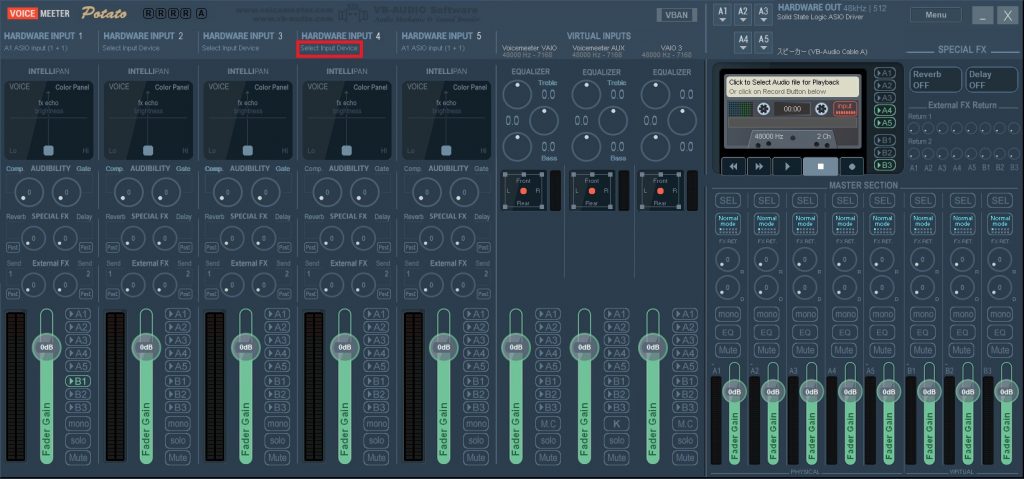
「WDM: CABLE-A Output (VB-Audio Cable A)」を選択します。
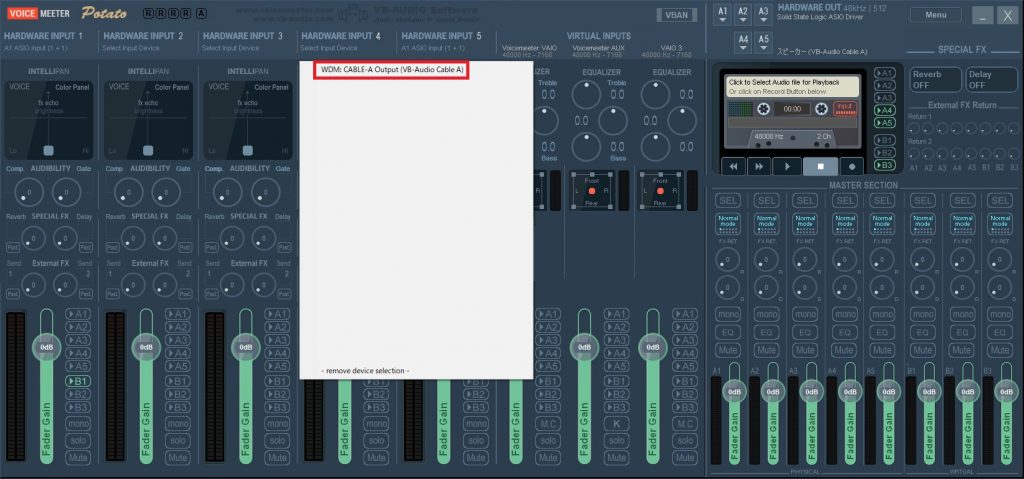
4. ELASTIQUE PITCHと音楽等の遅延確認
4.1 Voicemeeterの設定
- 「HARDWARE INPUT1」⇒ 「B1」にチェック
- 「HARDWARE INPUT4」⇒ 「B1」にチェック
- 「HARDWARE INPUT5」⇒ 「A5」にチェック
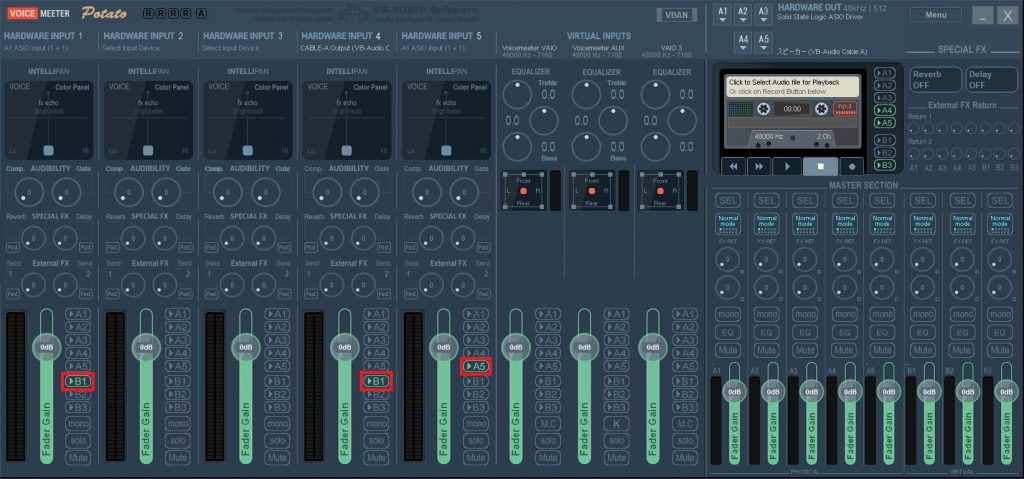
4.2 Audacityの準備 / 確認
Audacity をダウンロードしてインストールしてください。
録音デバイスに「Voicemeeter Output(VB-Audio Voicemeeter …)」を選択してください
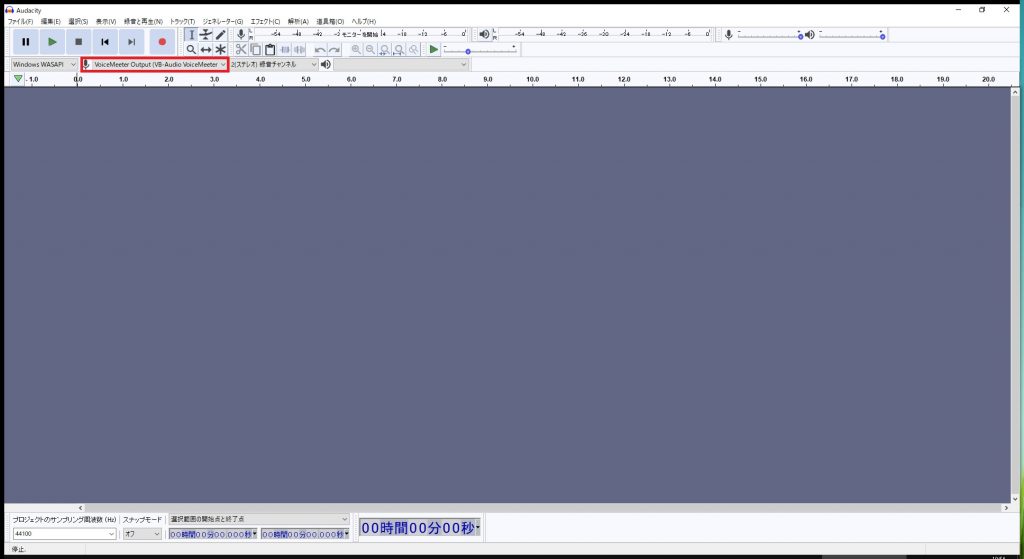
録音ボタンを押し、マイクの前で手を叩きます。
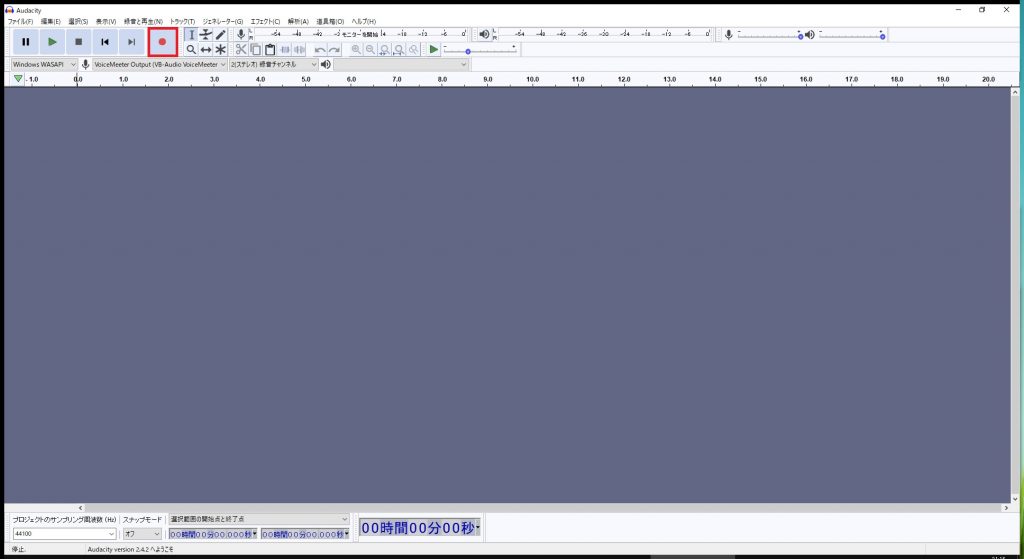
INPUT4の波形と、INPUT1の波形が録音されます。
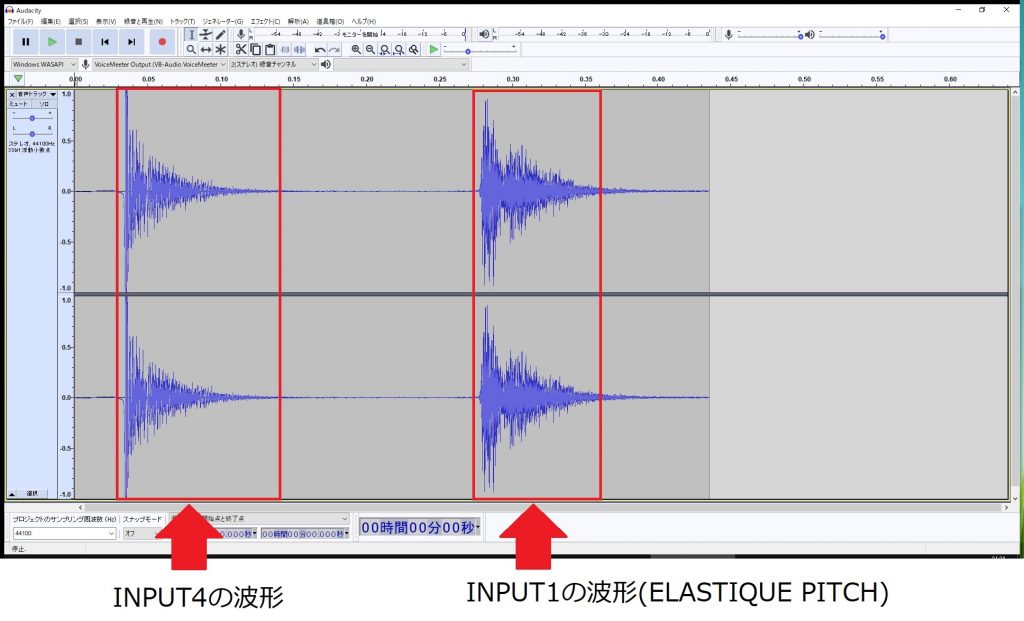
INPUT4の音の鳴り始めと、INPUT1音の鳴り始めを範囲選択します。
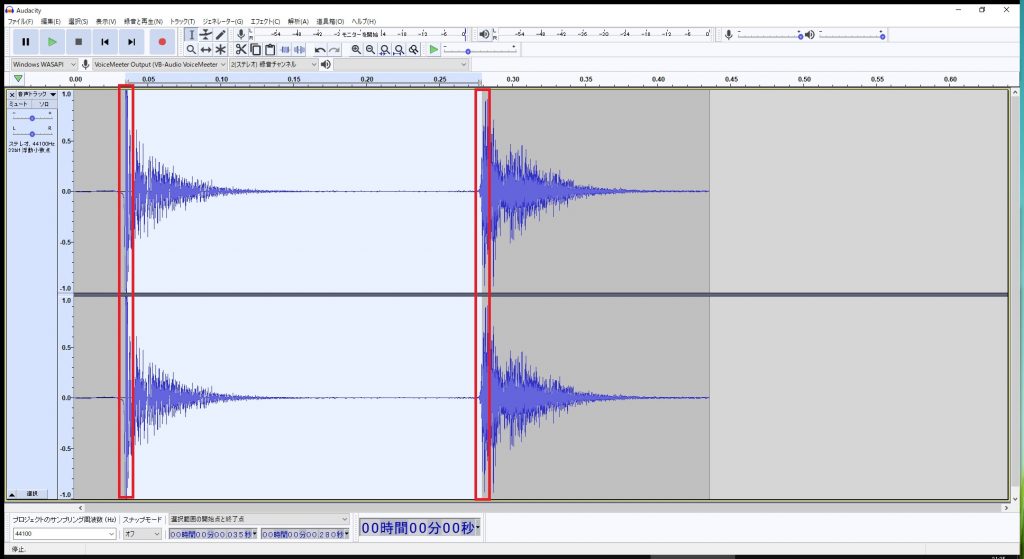
①の終了点から②の開始点を引きます(①-②)
280-35=245
となるので遅延は245msとなります。
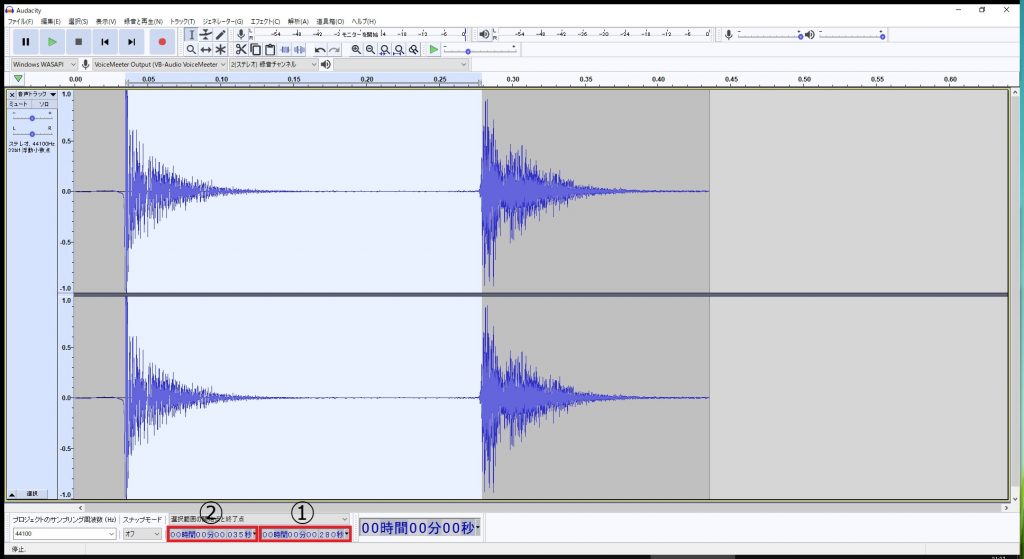
5. 遅延の設定
「Mneu」より「System settings / Options…」選択します。
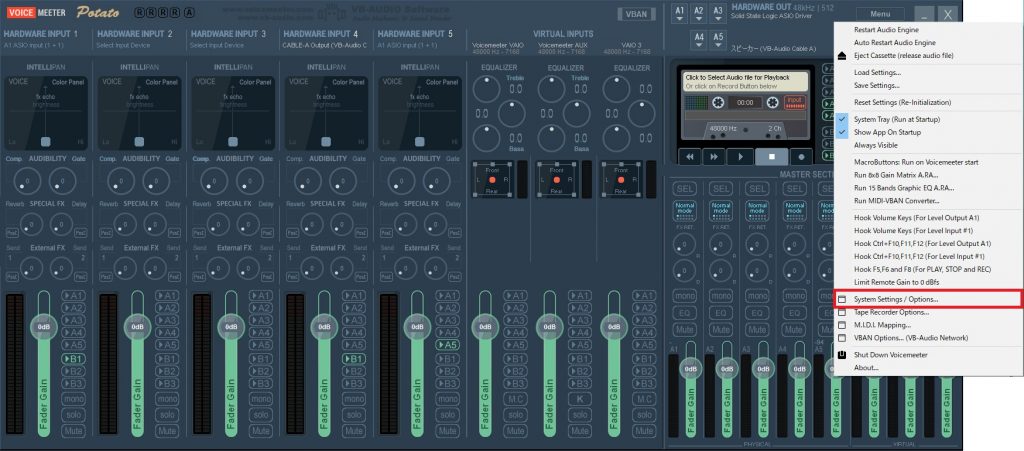
「OUT A5」に先ほど確認した遅延を入力します。
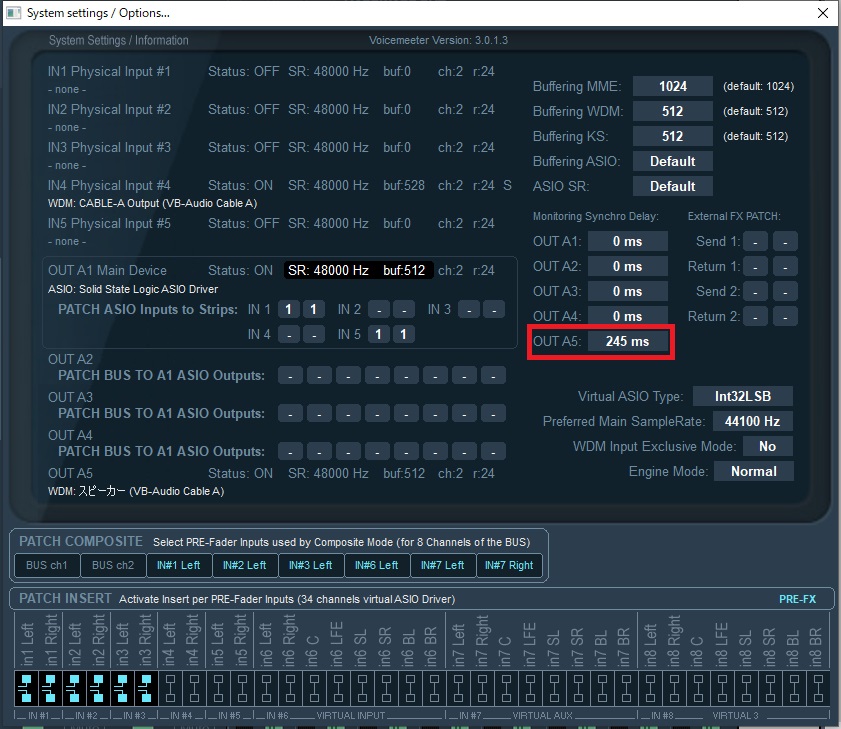
6. 動作確認(各種設定)
6.1 Voicemeeterの設定
- 「HARDWARE INPUT1」⇒ 「B1」にチェック
- 「HARDWARE INPUT4」⇒ 「B1」にチェック
- 「VIRTUAL INPUTS」の「VAIO3」⇒ 「A1」と「A5」にチェック
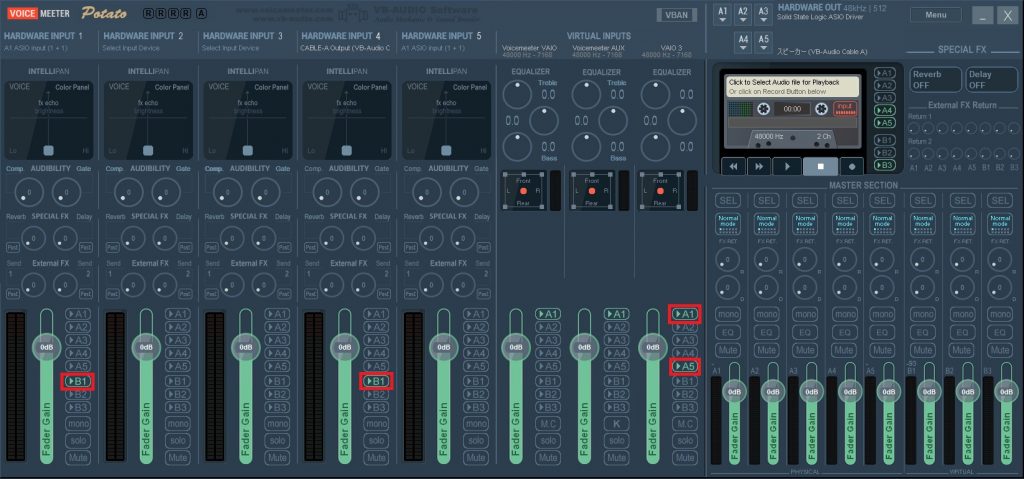
6.2 ソフトウェアの設定
「アプリの音量とデバイスの基本設定」の画面を開きます
音楽を流すアプリに対して出力の項目に「Voicemeeter VAIO3 Input (VB-Audi Voicemeeter VAIO3)」を設定します。
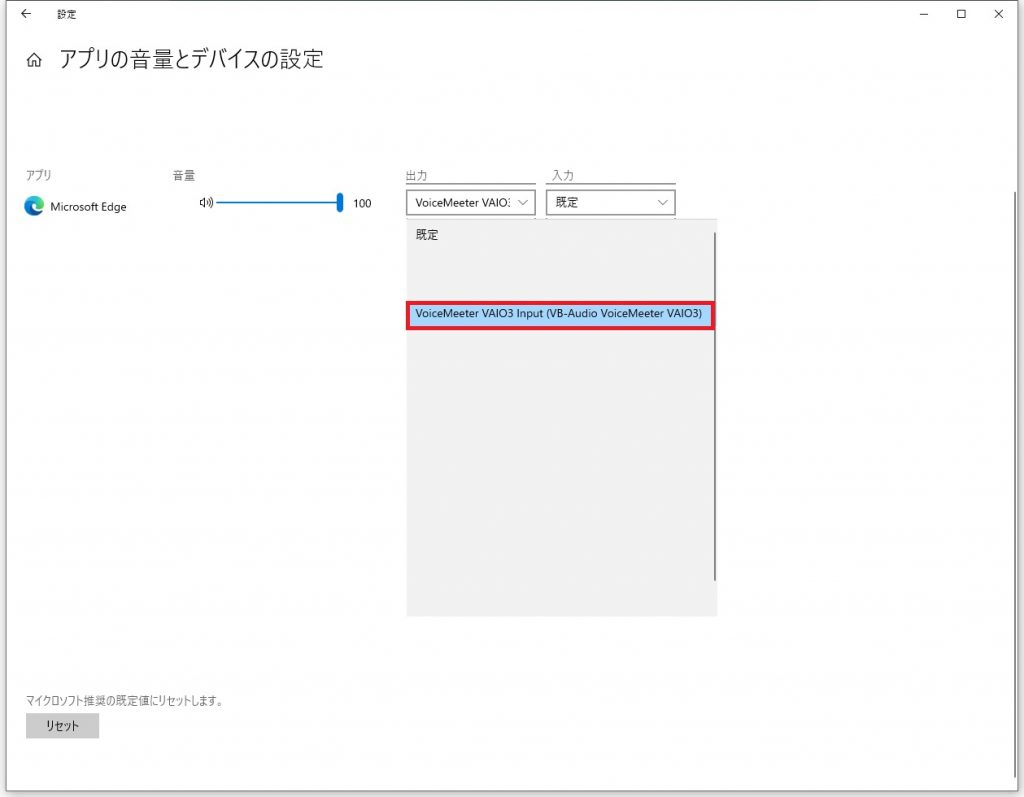
カラオケ音源(Instrumental)を上記の選択したアプリで流して、Audacityで録音してカラオケ音源とボイスチェンジャーを通した声がちゃんとずれがないか確認してみてください。