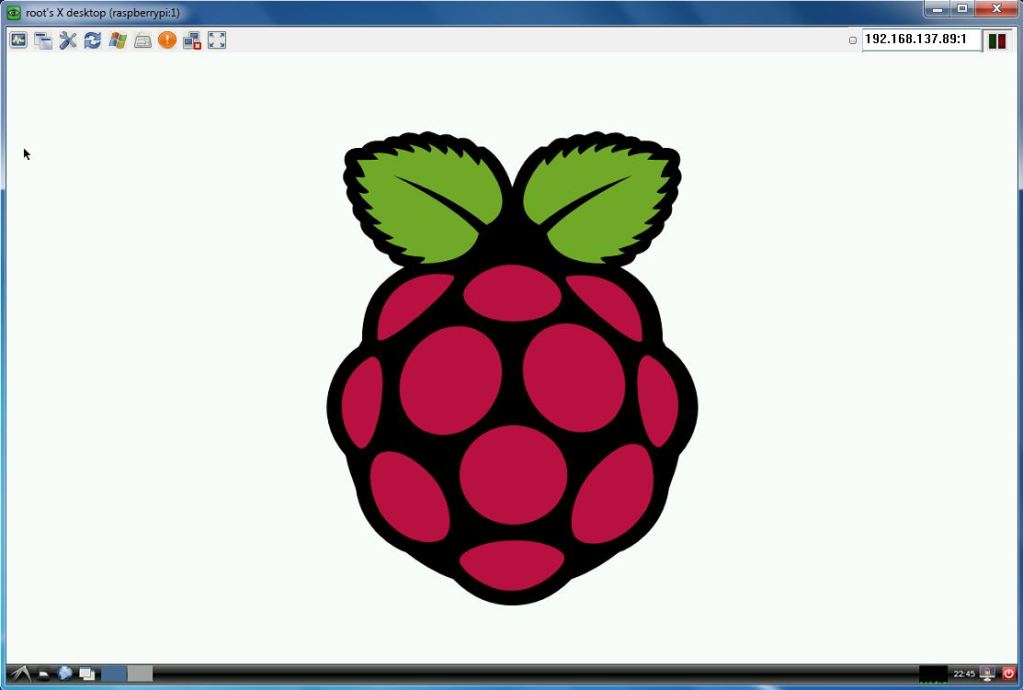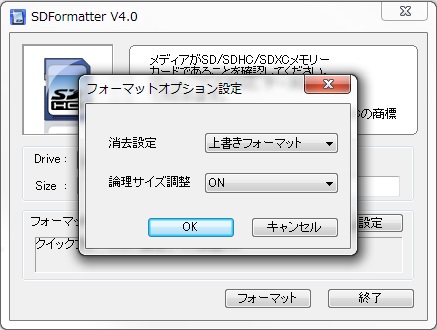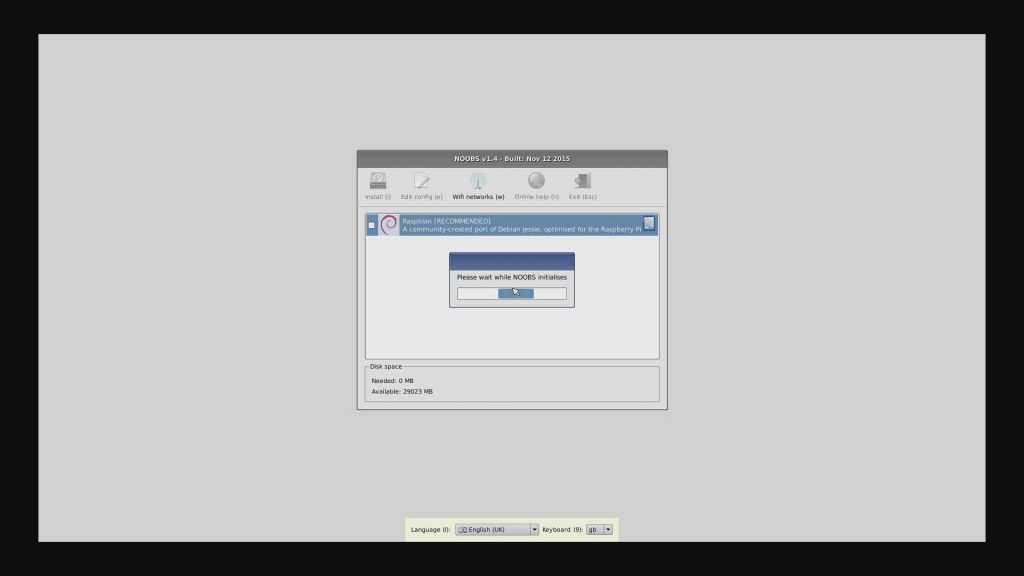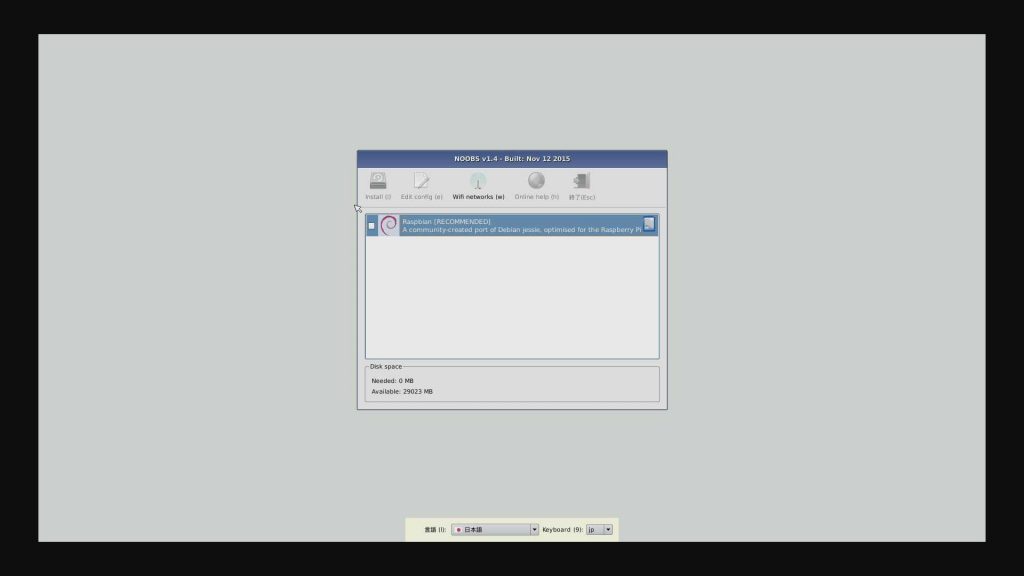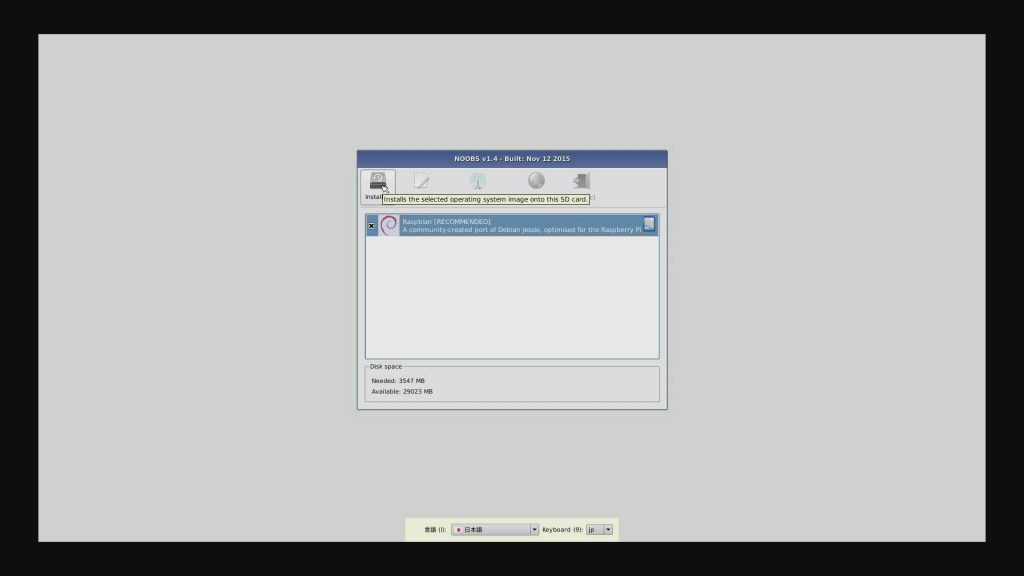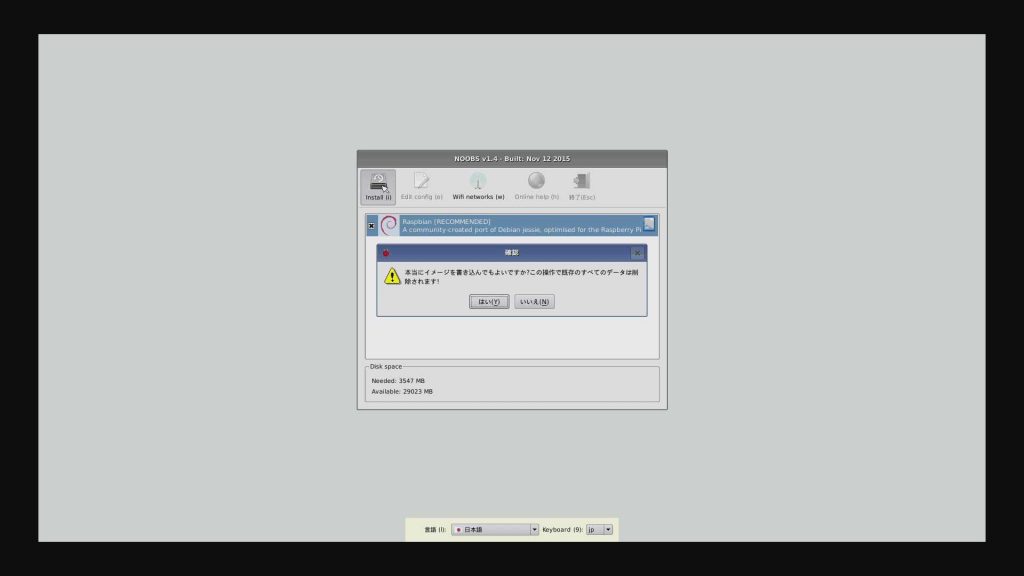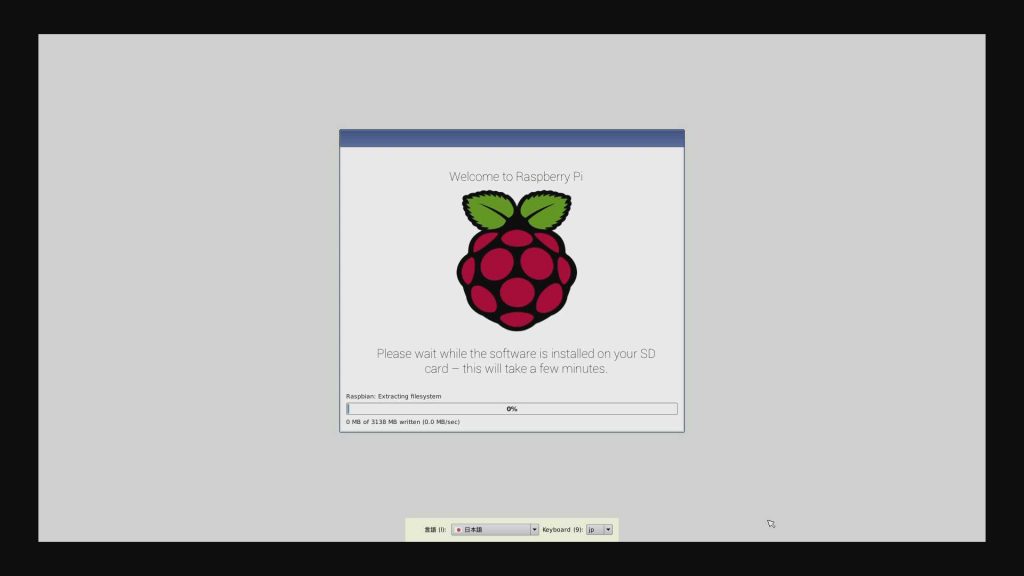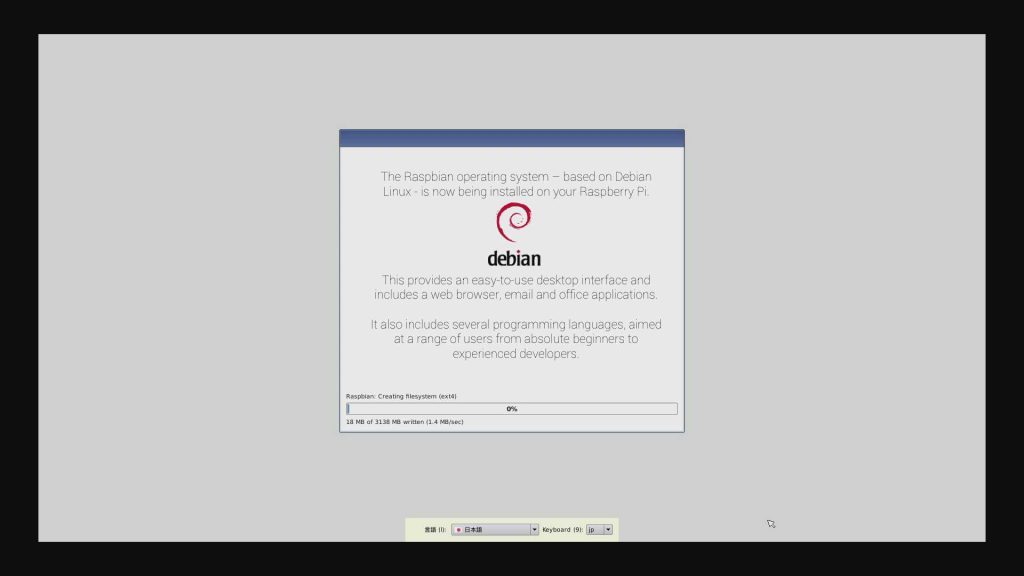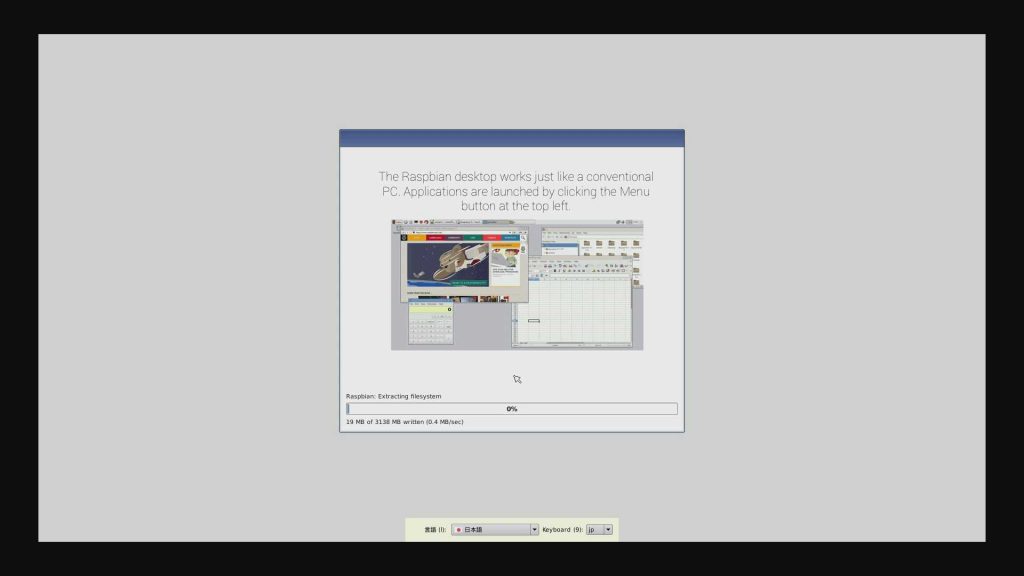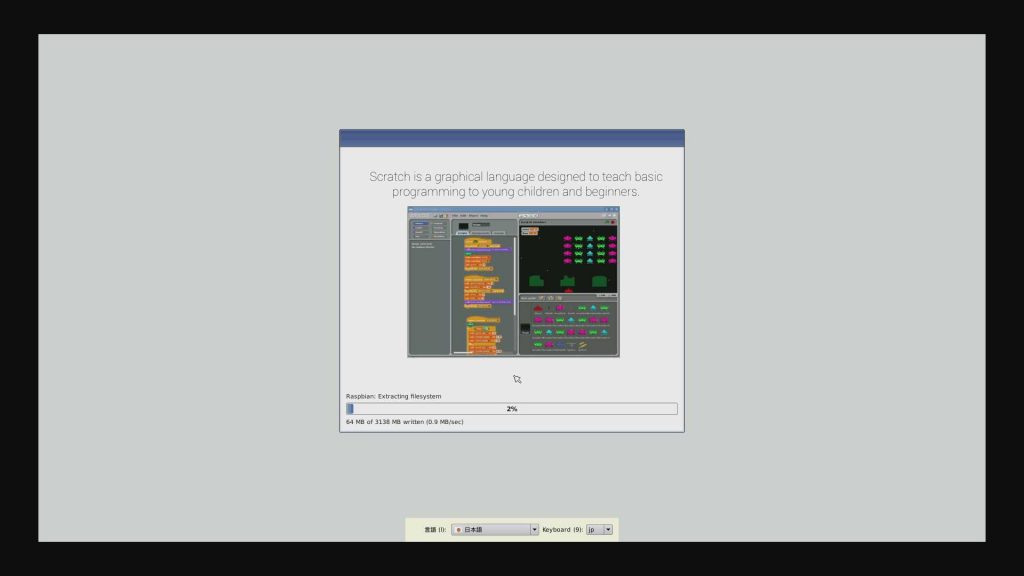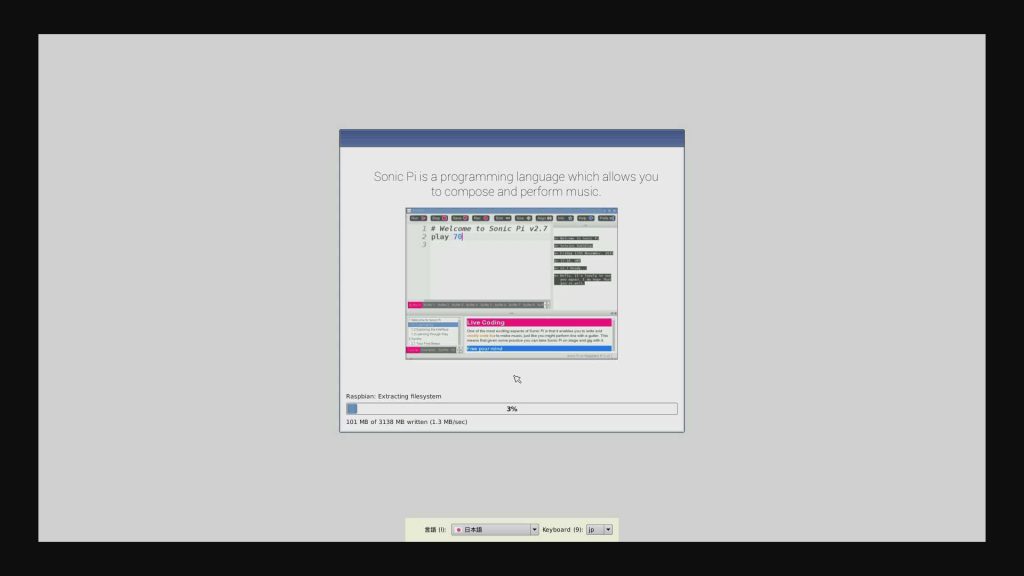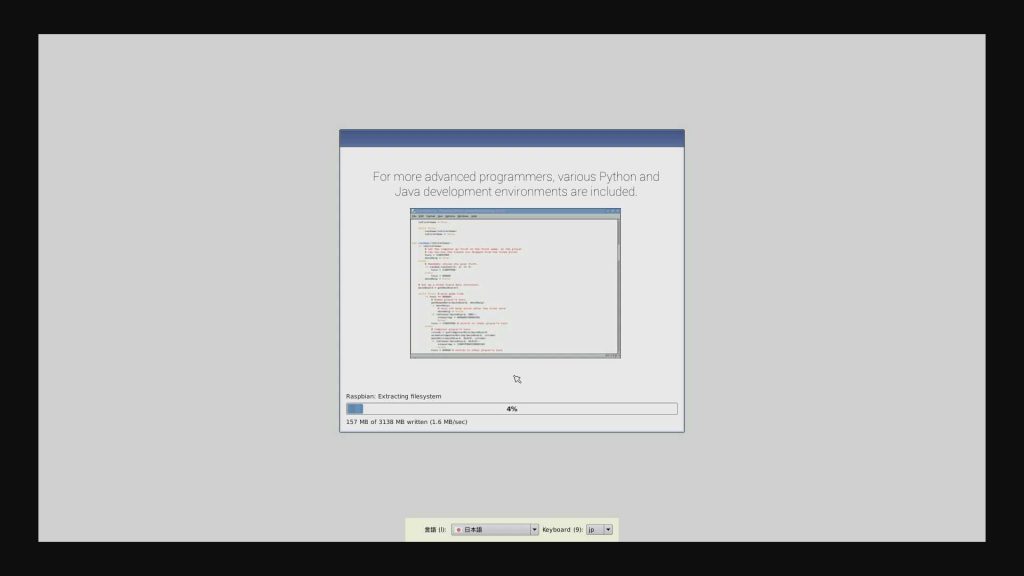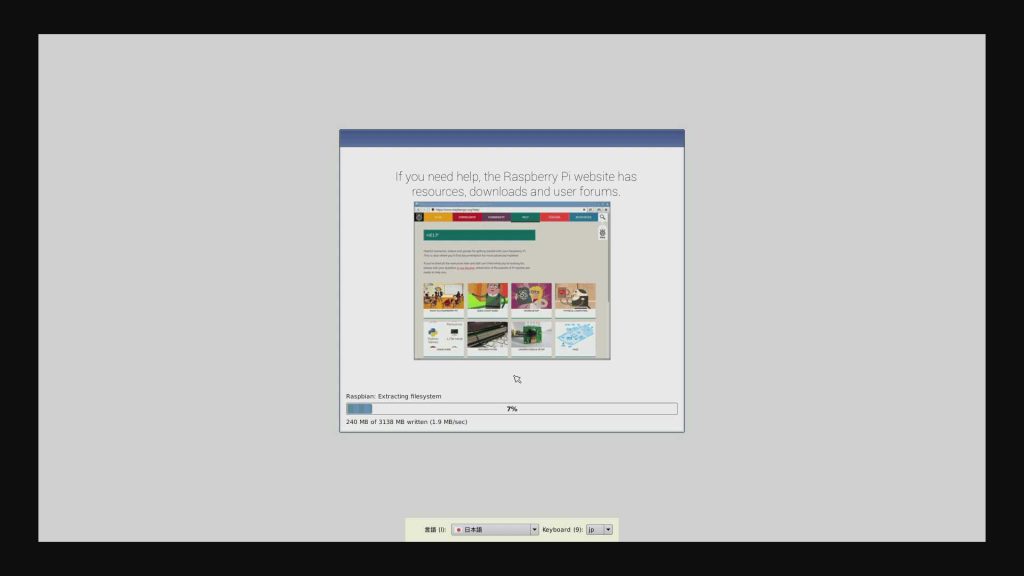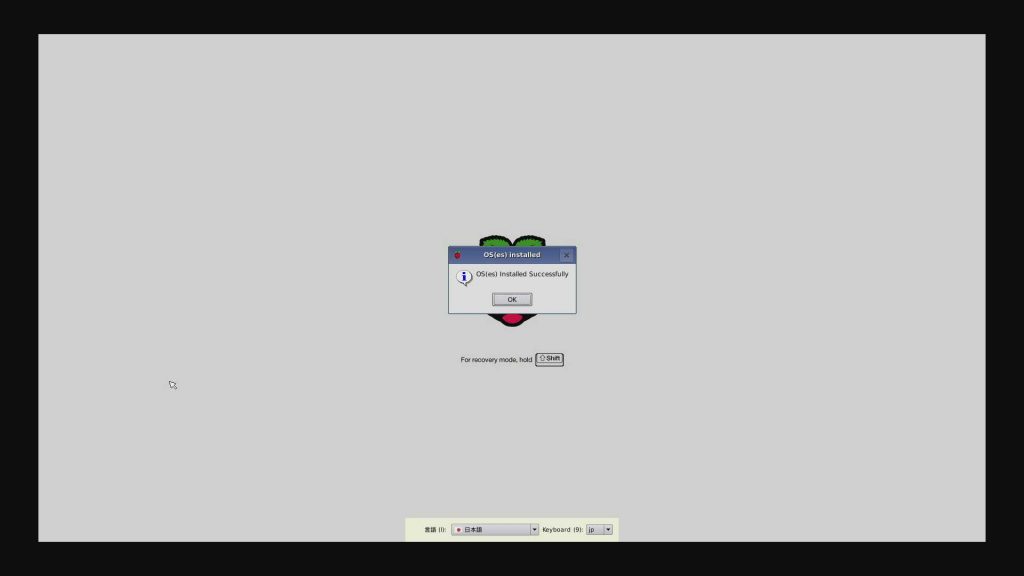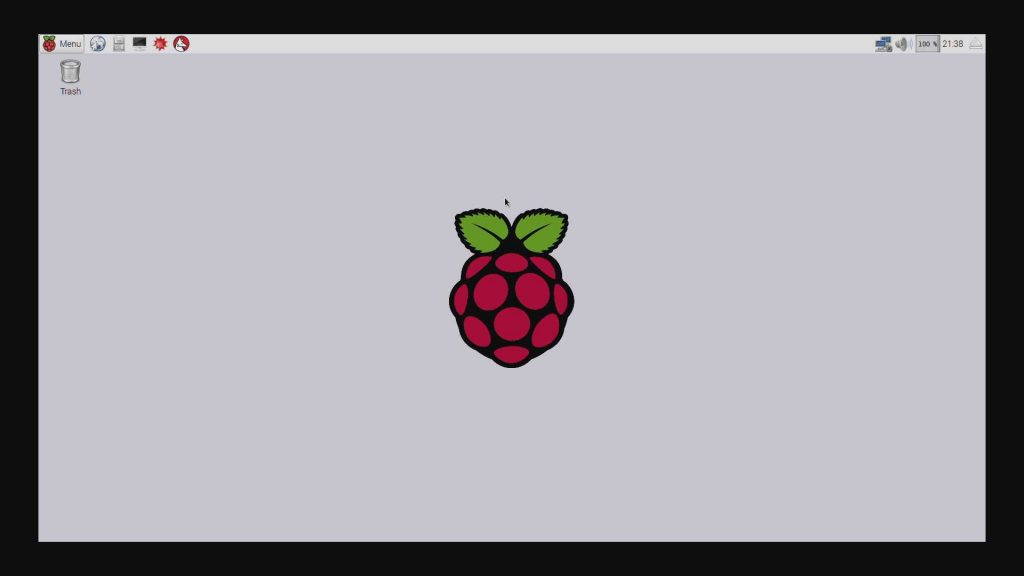もくじ
概要
Raspberry Pi 単体だけではOSがインストールされてなく、動作しないのでOSをインストールします。
* OSがインストールされたSDカードを購入すればインストール作業は省略できます。
今回、OSはRaspberry Pi に最適化された”Raspbian”というDebian WheezyベースのLinuxデストリビューションを利用します。
RaspbianのインストールにはNOOBS(new out of box software)を利用してインストールを行います。
1. Raspbian インストール準備
1-1. 公式サイトからOSをダウンロードする。
「公式サイトのDOWNLOAD」から様々なOSがダウンロードできます。
今回はNoobsのページからダウンロードします。
「Noobsダウンロードページ」
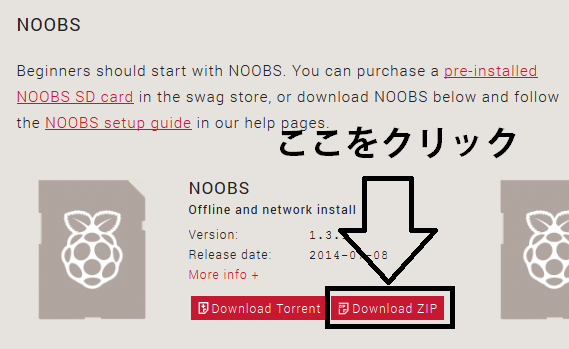
NOOBS の「Download ZIP」 を選択しファイルをダウンロードします。
* 補足
NOOBS」には「NOOBS」と「NOOBS Lite」の2種類があります、2つの違いは。
「NOOBS」はインストールに必要なファイルをすべて含んだパッケージで、Raspberry piをネットワークに繋がなくてもOSのインストールを行う事ができます。
「NOOBS Lite」はンストールを行いながら必要なパッケージをインターネット上から取得するため、予めRaspberry piをネットワークに接続しておく必要があります。 画像で見る手順1-1
1-2. SDカードのフォーマットを行う。
OSをSDカードに書き込む前に一度、SDカードをフォーマット(初期化)します。
フォーマットソフトは「SDフォーマッター」を利用します。
フォーマットオプション設定にて
・消去方法 ⇒ 上書きフォーマット
・倫理サイズ調整 ⇒ ON
に設定してフォーマットを行って下さい。 SDフォーマッターインストール手順
1-3. SDカードにOS(NOOBS)をコピーする。
1-1.でダウンロードしたファイル(NOOBS)を解凍し、中身のファイルをSDカードのルートへとコピーします。

コピー完了したSDカードの中身はこんな感じ。
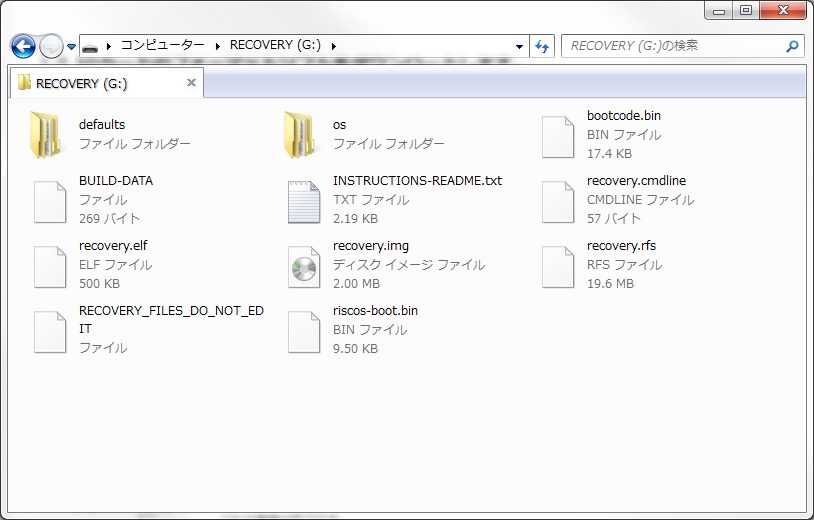
これで準備は完了です。
2. OSのインストール
2-1. インストール準備
ラズベリーパイに各種ハードウェア機器
- SDカード(OSがコピー済み)
- 電源
- LANケーブル
- キーボード(USB)
- マウス(USB)
- HDMIケーブル(モニターに接続)
を接続して下さい。

2-2. OSをインストール
接続しラズベリーパイが起動すると以下の様な画面が表示されるので、以下の様に設定しインストールを開始してください。
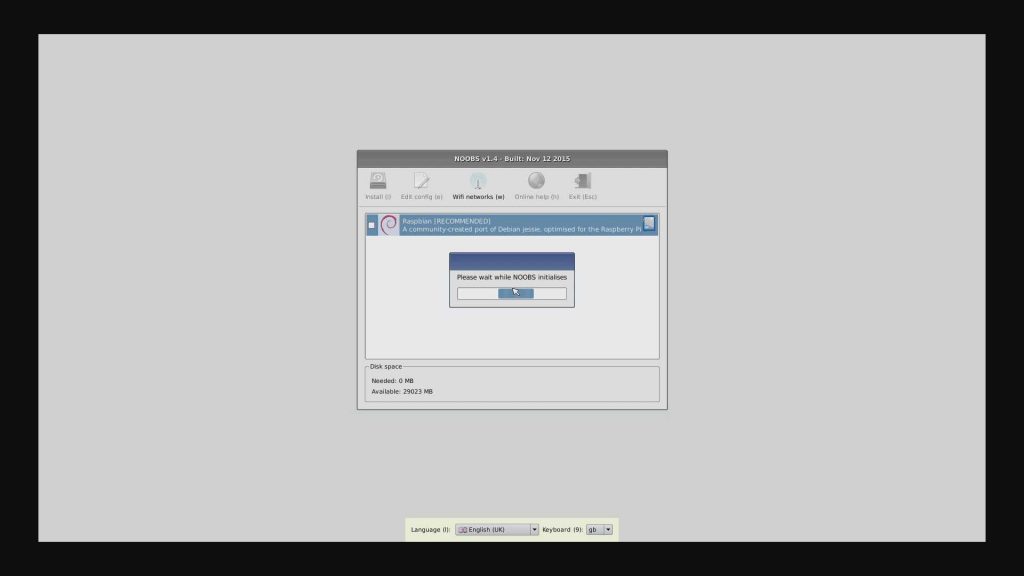
- 言語を「日本語」に設定
- Keybordを「jp」に設定
- Raspbian [RECOMMENDED]にチェックを入れる
- Install ボタンをクリックする。
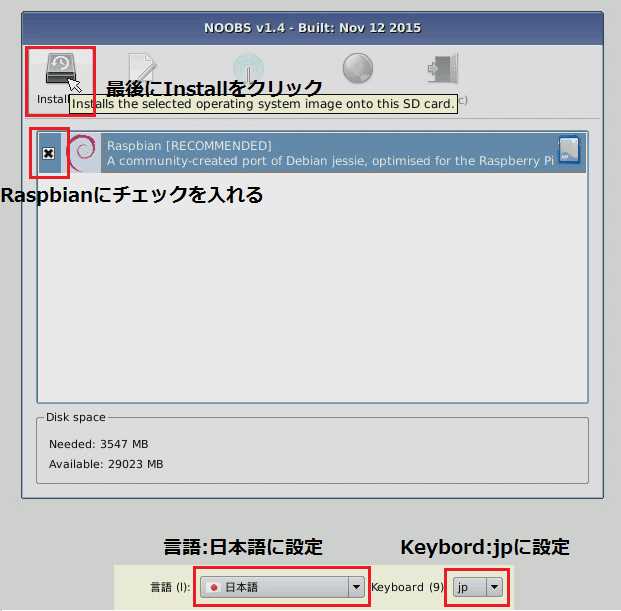
インストール実行画面
インストールが終わるまでしばらくお待ち下さい。
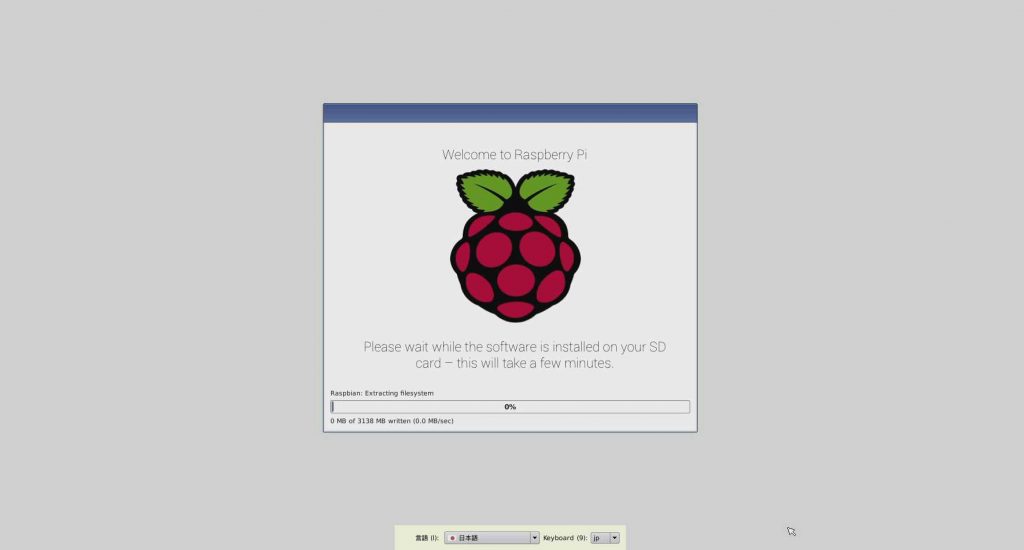
インストールが終わったら「OS(es) Installed Successfully」と表示されますので、
「OK」をクリックしてください。クリックするとラズビアンが再起動します。
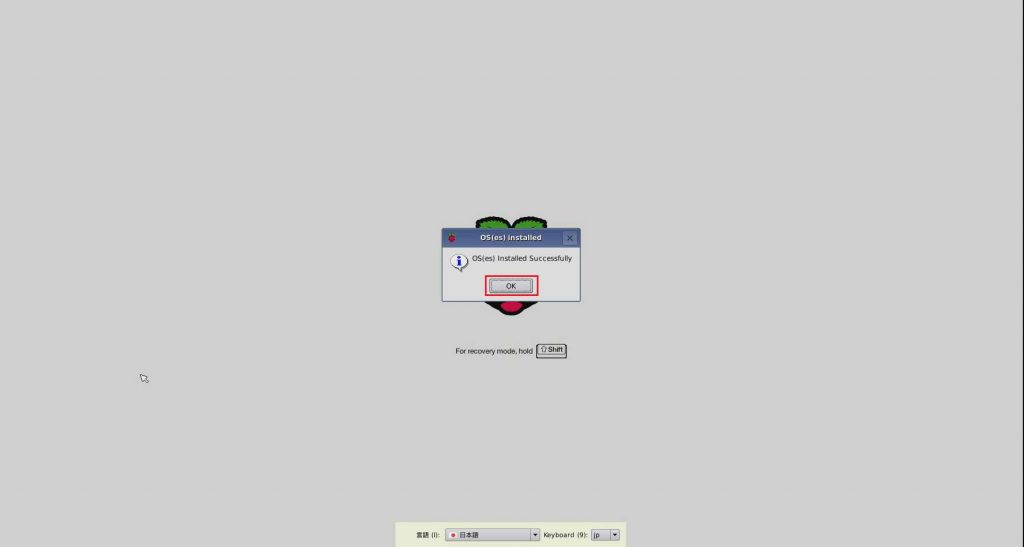
再起動後、下記の様な画面が表示されればインストール成功しています。
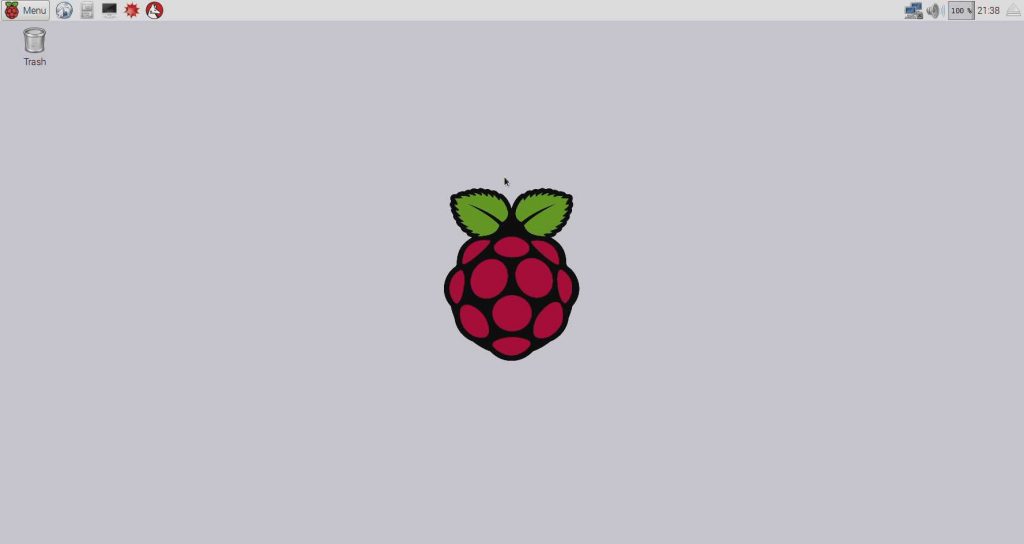
以上で説明は終わりです。
Raspbian(ラズビアン)のインストール画面一覧は下記においておきます
参考文献
https://ykr.ykr414.com/2014/05/07/raspberry-pi-review01/
https://www.mztn.org/rpi/rpi01.html