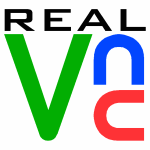Raspberry Pi 環境設定 3 (VNCの設定)
VNC環境を構築して、他のPCから遠隔操作できるようにしたいと思います。
1. VNC Serverのインストール
sudo apt-get install tightvncserver
pi@raspberrypi~ $ sudo apt-get install tightvncserver
パッケージリストを読み込んでいます... 完了
依存関係ツリーを作成しています
状態情報を読み取っています... 完了
以下の特別パッケージがインストールされます:
x11-xserver-utils xfonts-base
提案パッケージ:
tightvnc-java nickle cairo-5c xorg-docs-core
以下のパッケージが新たにインストールされます:
tightvncserver x11-xserver-utils xfonts-base
アップグレード: 0 個、新規インストール: 3 個、削除: 0 個、保留: 0 個。
7,148 kB のアーカイブを取得する必要があります。
この操作後に追加で 10.4 MB のディスク容量が消費されます。
続行しますか [Y/n]? y
取得:1 https://mirrordirector.raspbian.org/raspbian/ wheezy/main tightvncserver armhf 1.3.9-6.4 [786 kB]
取得:2 https://mirrordirector.raspbian.org/raspbian/ wheezy/main x11-xserver-utils armhf 7.7~3 [181 kB]
取得:3 https://mirrordirector.raspbian.org/raspbian/ wheezy/main xfonts-base all 1:1.0.3 [6,181 kB]
7,148 kB を 4秒 で取得しました (1,539 kB/s)
以前に未選択のパッケージ tightvncserver を選択しています。
(データベースを読み込んでいます ... 現在 69052 個のファイルとディレクトリがイン ストールされています。)
(.../tightvncserver_1.3.9-6.4_armhf.deb から) tightvncserver を展開しています...
以前に未選択のパッケージ x11-xserver-utils を選択しています。
(.../x11-xserver-utils_7.7~3_armhf.deb から) x11-xserver-utils を展開しています...
以前に未選択のパッケージ xfonts-base を選択しています。
(.../xfonts-base_1%3a1.0.3_all.deb から) xfonts-base を展開しています...
man-db のトリガを処理しています ...
menu のトリガを処理しています ...
fontconfig のトリガを処理しています ...
tightvncserver (1.3.9-6.4) を設定しています ...
update-alternatives: /usr/bin/vncserver (vncserver) を提供するために 自動モード で /usr/bin/tightvncserver を使います
update-alternatives: /usr/bin/Xvnc (Xvnc) を提供するために 自動モード で /usr/bin/Xtightvnc を使います
update-alternatives: /usr/bin/vncpasswd (vncpasswd) を提供するために 自動モード で /usr/bin/tightvncpasswd を使います
x11-xserver-utils (7.7~3) を設定しています ...
xfonts-base (1:1.0.3) を設定しています ...
menu のトリガを処理しています ...
2. VNC サーバの起動と初期設定を行います。
VNCのログイン時のパスワード設定が求められているので入力して下さい。
tightvncserver
pi@raspberrypi ~ $ tightvncserver
You will require a password to access your desktops.
Password:********
Verify:********
Would you like to enter a view-only password (y/n)? y
Password:********
Verify:********
New 'X' desktop is raspberrypi:1
Creating default startup script /home/pi/.vnc/xstartup
Starting applications specified in /home/pi/.vnc/xstartup
Log file is /home/pi/.vnc/raspberrypi:1.log
ちゃんと起動したか確認します。
ps -ef | grep tightvnc | grep -v grep
pi 2309 1 0 12:48 ? 00:00:02 Xtightvnc :1 -desktop X -auth /home/pi/.Xauthority -geometry 1600x900 -depth 24 -rfbwait 120000 -rfbauth /home/pi/.vnc/passwd -rfbport 5901 -fp /usr/share/fonts/X11/misc/,/usr/share/fonts/X11/Type1/,/usr/share/fonts/X11/75dpi/,/usr/share/fonts/X11/100dpi/ -co /etc/X11/rgb
ポート5901がLISTENか確認します。
netstat -lnt
pi@raspberrypi ~ $ netstat -lnt
稼働中のインターネット接続 (サーバのみ)
Proto 受信-Q 送信-Q 内部アドレス 外部アドレス 状態
tcp 0 0 0.0.0.0:5901 0.0.0.0:* LISTEN
tcp 0 0 0.0.0.0:6001 0.0.0.0:* LISTEN
tcp 0 0 0.0.0.0:22 0.0.0.0:* LISTEN
自動起動を設定します。
rootになります。
sudo su
自動起動のスクリプトを作成します。
vi /etc/init.d/vncboot
### BEGIN INIT INFO
# Provides: vncboot
# Required-Start: $remote_fs $syslog
# Required-Stop: $remote_fs $syslog
# Default-Start: 2 3 4 5
# Default-Stop: 0 1 6
# Short-Description: Start VNC Server at boot time
# Description: Start VNC Server at boot time.
### END INIT INFO
#! /bin/sh
# /etc/init.d/vncboot
USER=pi
HOME=/home/pi
export USER HOME
case "$1" in
start)
echo "Starting VNC Server"
#Insert your favoured settings for a VNC session
su $USER -c '/usr/bin/vncserver :1 -geometry 1600x900 -depth 24'
;;
stop)
echo "Stopping VNC Server"
su $USER -c '/usr/bin/vncserver -kill :1'
;;
*)
echo "Usage: /etc/init.d/vncboot {start|stop}"
exit 1
;;
esac
exit 0
実行権限を付与します。
chmod 755 /etc/init.d/vncboot
自動起動の登録をします。
update-rc.d vncboot defaults
再起動を行います。
shutdown -r now
自動起動しているか確認します。
ps -ef | grep tightvnc | grep -v grep
pi 2309 1 0 12:48 ? 00:00:02 Xtightvnc :1 -desktop X -auth /home/pi/.Xauthority -geometry 1600x900 -depth 24 -rfbwait 120000 -rfbauth /home/pi/.vnc/passwd -rfbport 5901 -fp /usr/share/fonts/X11/misc/,/usr/share/fonts/X11/Type1/,/usr/share/fonts/X11/75dpi/,/usr/share/fonts/X11/100dpi/ -co /etc/X11/rgb
netstat -lnt
pi@raspberrypi ~ $ netstat -lnt
稼働中のインターネット接続 (サーバのみ)
Proto 受信-Q 送信-Q 内部アドレス 外部アドレス 状態
tcp 0 0 0.0.0.0:5901 0.0.0.0:* LISTEN
tcp 0 0 0.0.0.0:6001 0.0.0.0:* LISTEN
tcp 0 0 0.0.0.0:22 0.0.0.0:* LISTEN
次にVNCクライアントのインストールをします。
Windows7にRealVNC Viewerをインストールします。
プログラムをダウンロード後、起動します。
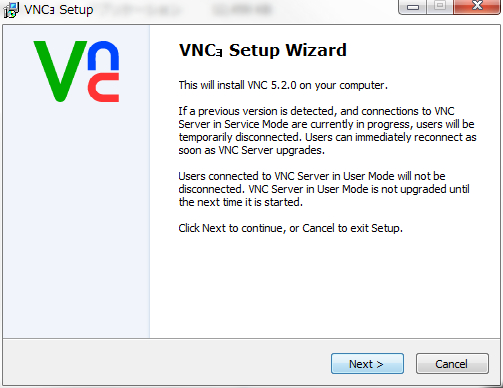
Nextをクリックします。
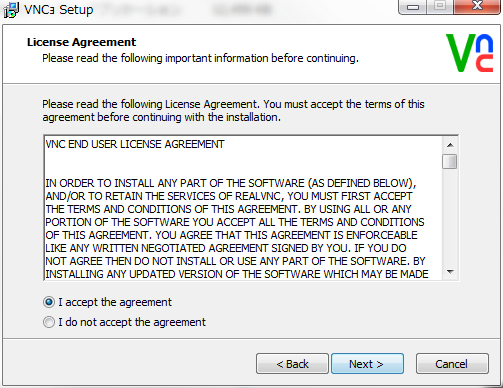
I accept the agreementにチェックを入れ、Nextをクリックします。
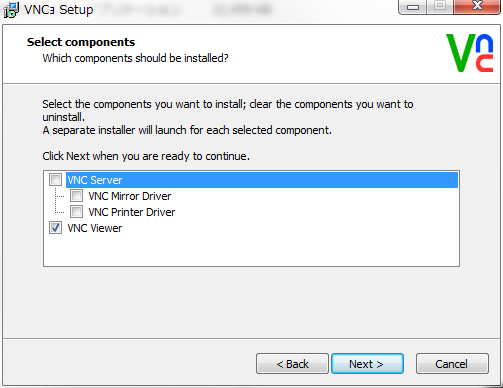
VNC Serverのチェックを外し、Nextをクリックします。
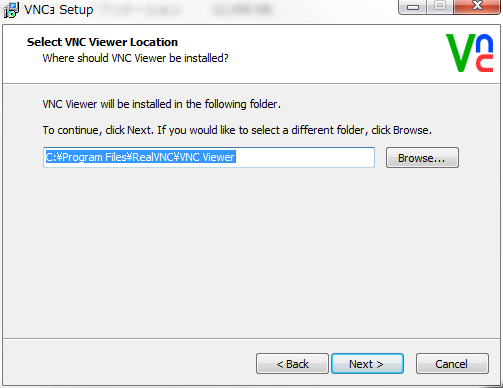
Nextをクリックします。
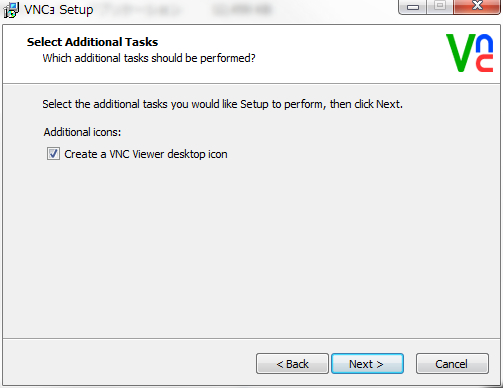
Create a VNC Viewer desktop iconにチェックを入れ、Nextをクリックします。
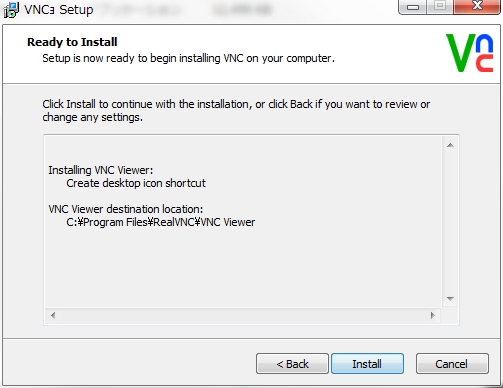
Installをクリックします。
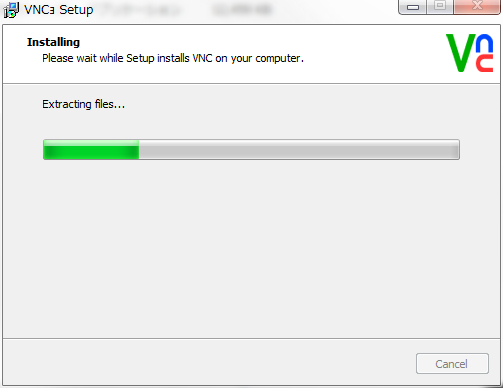
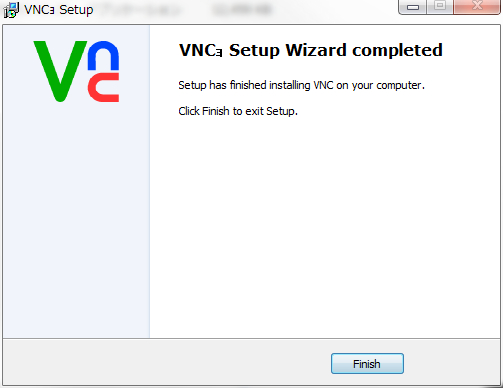
Finishをクリックします。
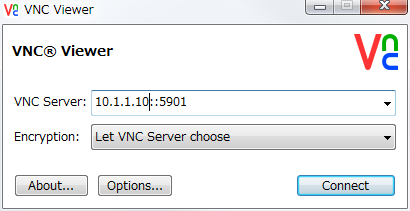
VNC Viewerを起動します
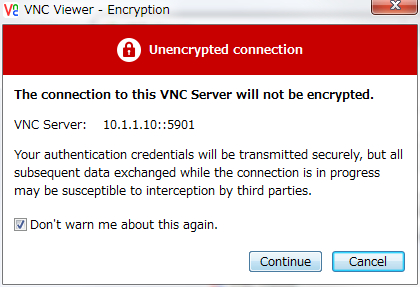
Do not warn me about this for ・・・にチェックを入れ、Continueをクリックします。
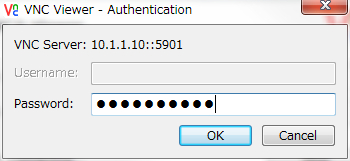
PasswordにVNC Serverで設定したパスワードを入力し、OKをクリックします。
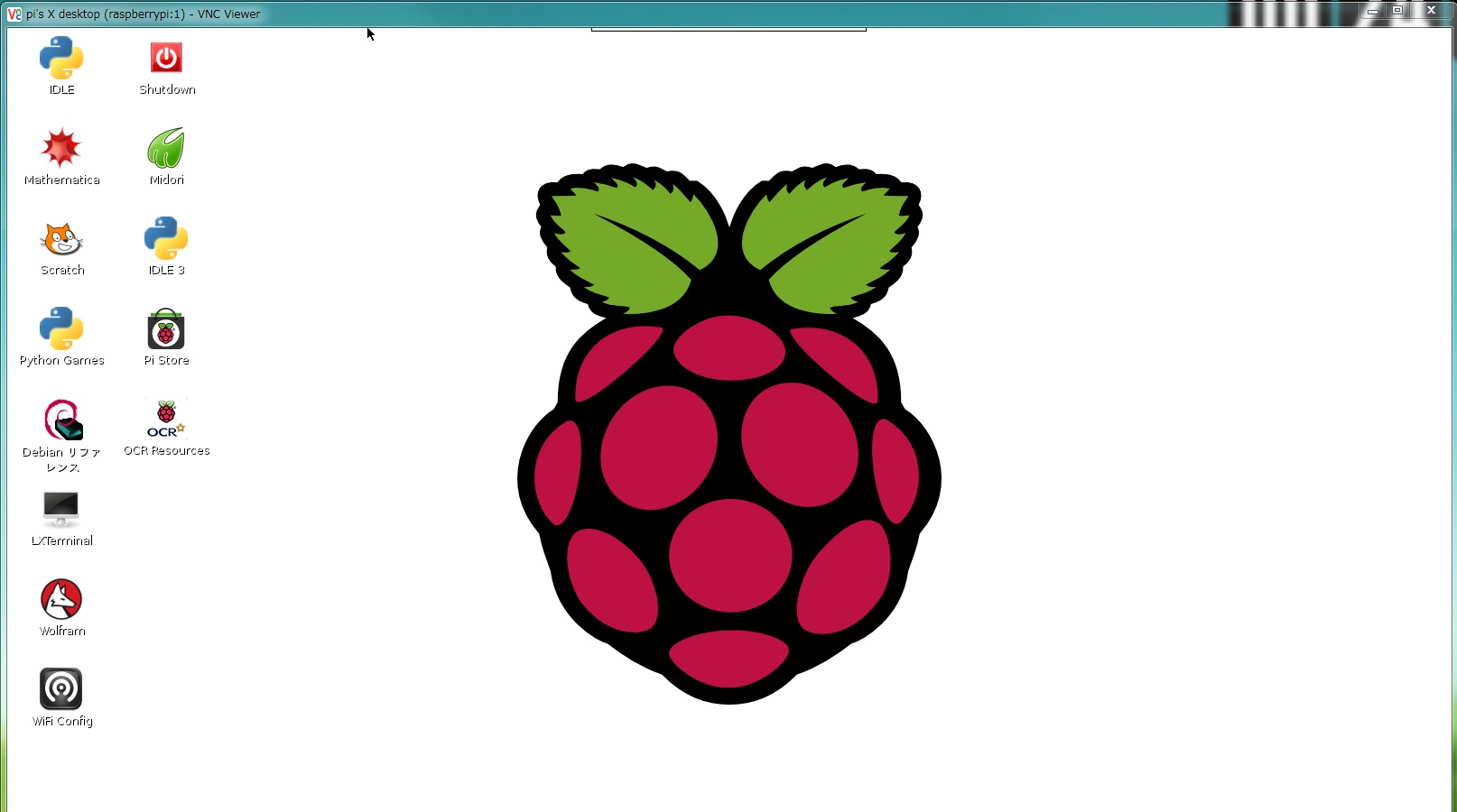
以下の様に表示されれば成功です。
参考サイト