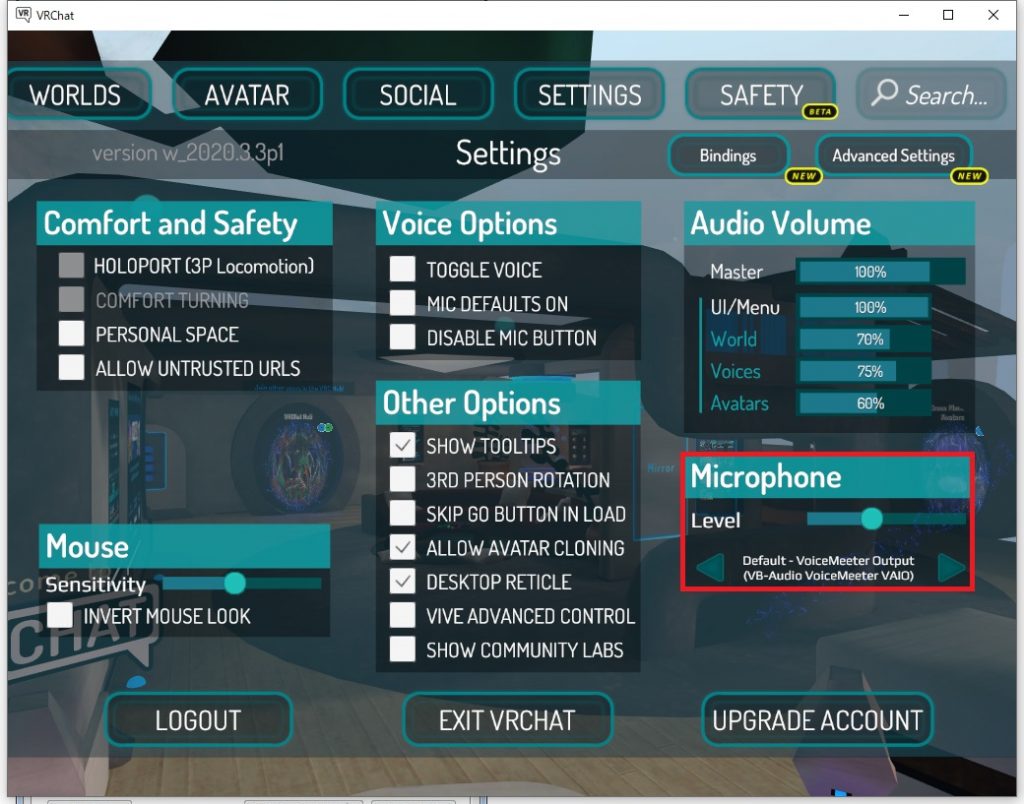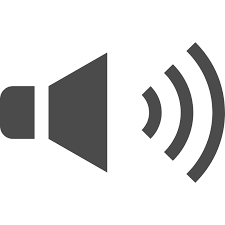【バ美肉】ELASTIQUE PITCH 2 高音質ボイチェンやり方(windows10 オーディオデバイス)【ボイスチェンジャー】
【バ美肉】ELASTIQUE PITCH 高音質ボイチェンやり方(オーディオインタフェース編)【ボイスチェンジャー】
で設定したボイスチェンジャーを実際に相手に聞かせる方法のメモ
もくじ
1. Voicemeeterの設定
HARDWARE INPUT 1の設定
「HARDWARE INPUT 1」の 「B1」「B2」 にチェックが入ってることを確認します
補足説明(HARDWARE INPUT 1/2/3)
※「B1」は配信や、ゲーム内通話などに使います。
※「B2」はDiscord用に使います。
※ 「HARDWARE INPUT 1」は「A1」等他の所にはチェック不要です
自分の声が聞こえ喋りにくいです。
※ 「HARDWARE INPUT 2」「HARDWARE INPUT 3」は全部チェック外してください。
特に使う予定がないので余計な設定はチェック外します。
※「B2」はDiscord用に使います。
※ 「HARDWARE INPUT 1」は「A1」等他の所にはチェック不要です
自分の声が聞こえ喋りにくいです。
※ 「HARDWARE INPUT 2」「HARDWARE INPUT 3」は全部チェック外してください。
特に使う予定がないので余計な設定はチェック外します。
VIRTUAL INPUTSの設定
「Voicemeeter VAIO」の「A1」に設定
「Voicemeeter AUX」の「A1」に設定
補足説明(VIRTUAL INPUTS)
※ 「Voicemeeter VAIO」の「A1」はPCで再生されている音源を聞くために利用します。
※ 「Voicemeeter AUX」の「A1」はDiscordで相手の声を聞くために利用します。
※ 「Voicemeeter AUX」の「A1」はDiscordで相手の声を聞くために利用します。
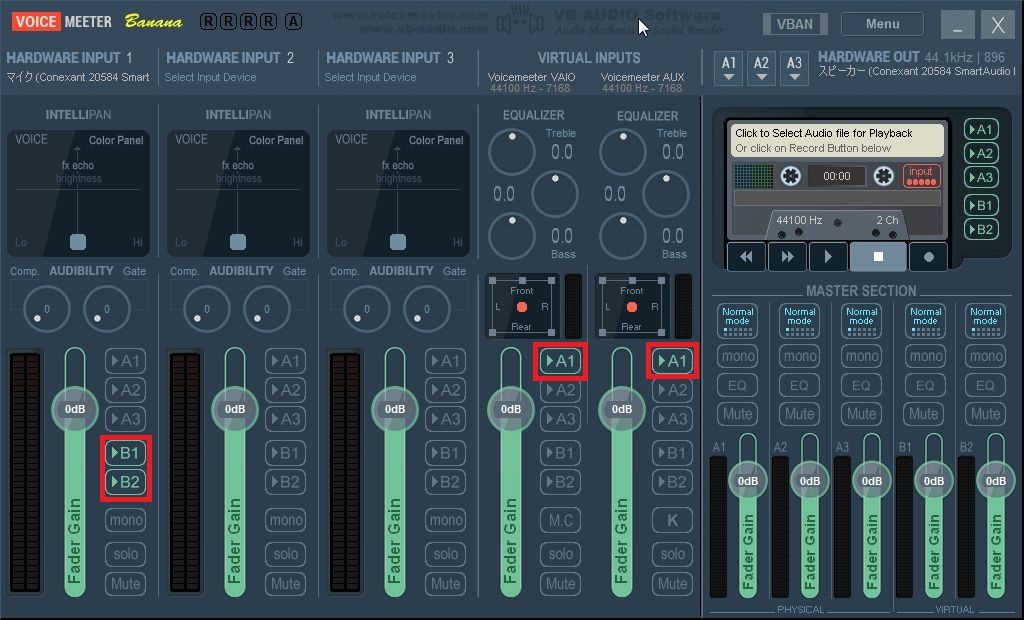
2. Windows側の設定
2.1 録音の設定
サウンドの設定画面で各種ボイスチェンジャーの設定を行います。
再生の設定
「VoiceMeeter Input」を規定のデバイスに
「 VoiceMeeter Aux Input 」規定の通信デバイス
に設定します。

2.1 録音の設定
録音の設定
「VoiceMeeter Output」を規定のデバイスに
「 VoiceMeeter Aux Output 」規定の通信デバイス
に設定します。

3. (例)Discord(ディスコード) 側の設定
特に設定は必要ありませんが、一応確認してください。
左下の歯車のアイコンを押下します。
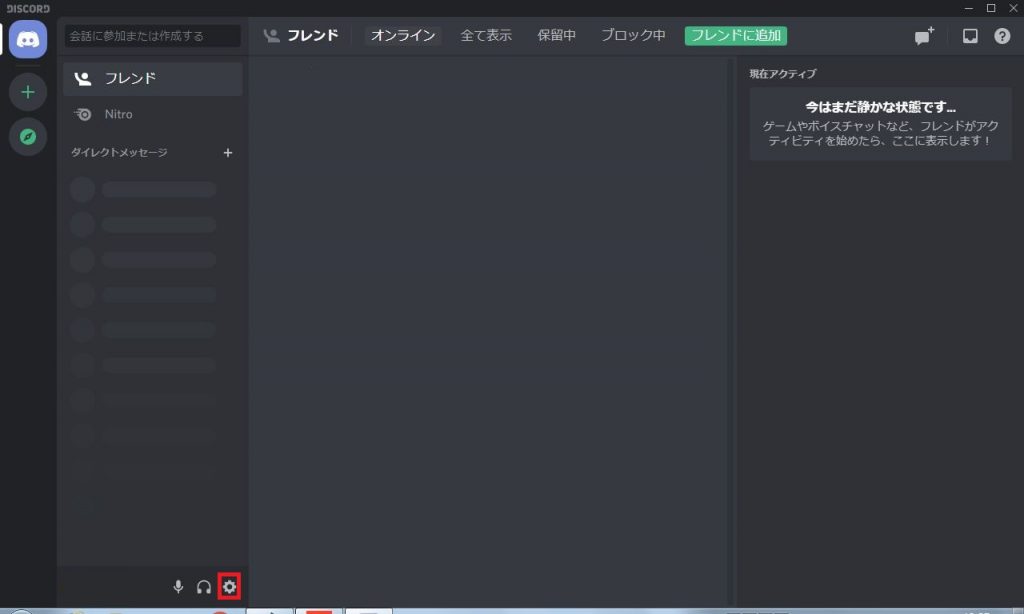
「入力デバイス」に「出力デバイス」は「Default」のままで大丈夫です。
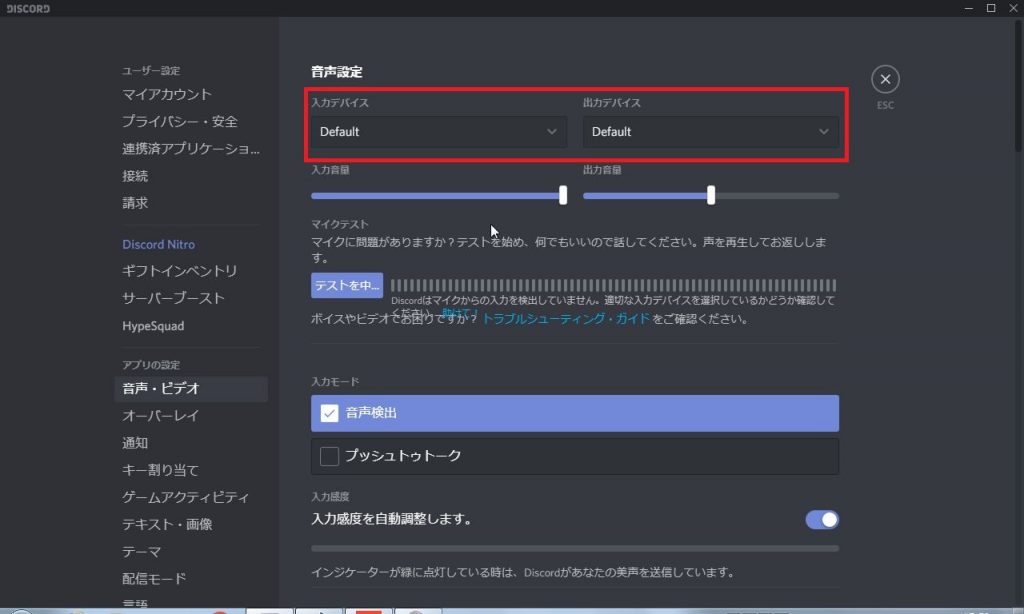
設定は以上になります。
マイクテストにてちゃんとボイチェン声になっているか確認してください。
4. (例)その他 のソフト(VRチャット)で使うためには
VRチャット等でも「Default」に設定すればボイスチェンジャーした声が相手に届きます。