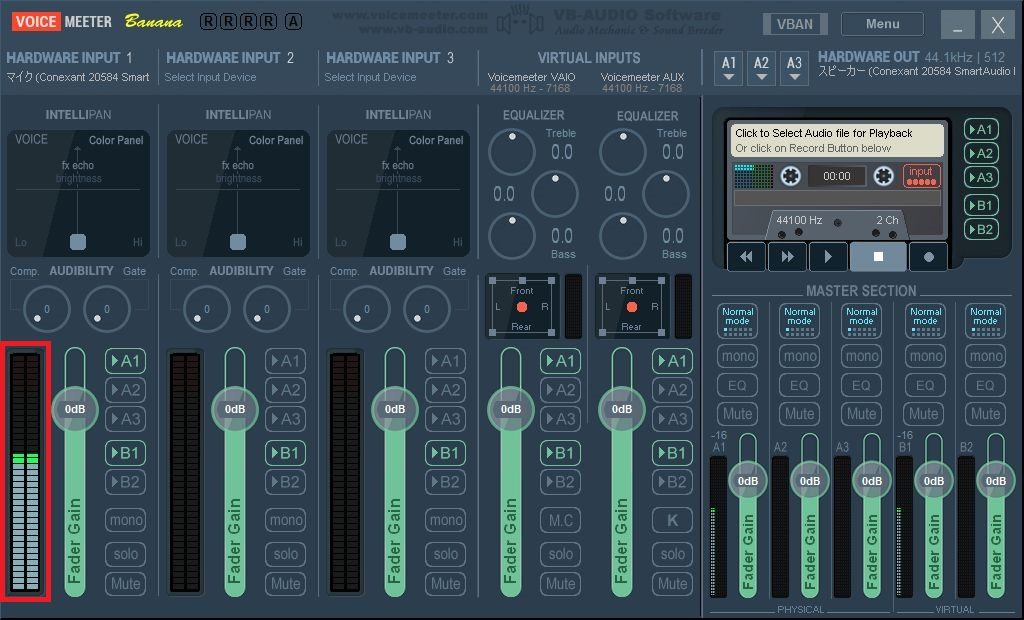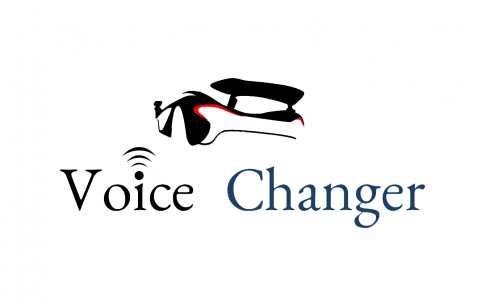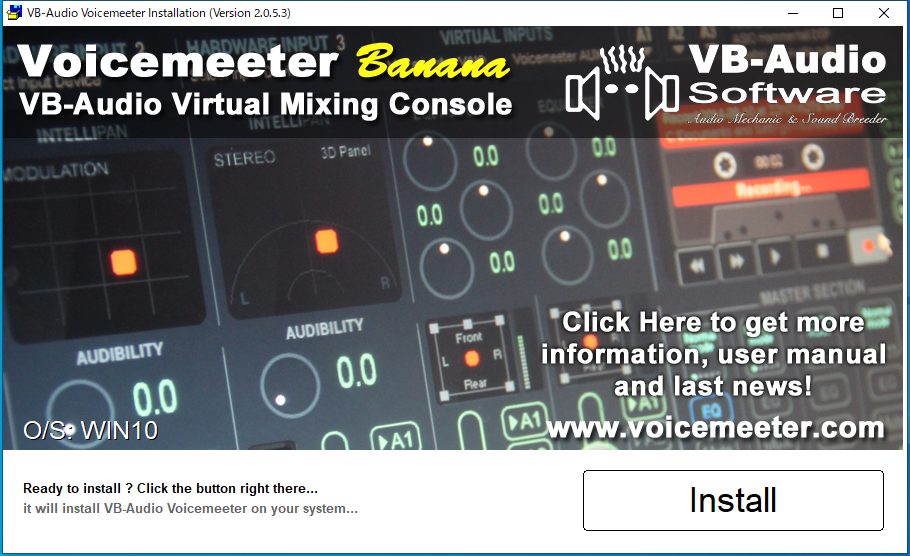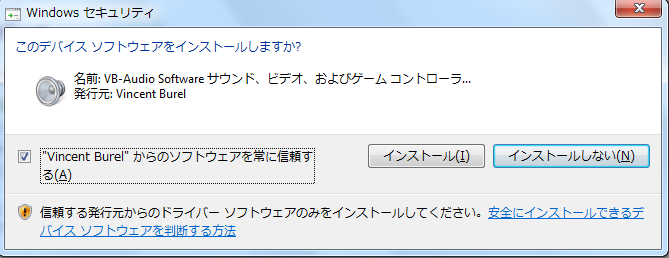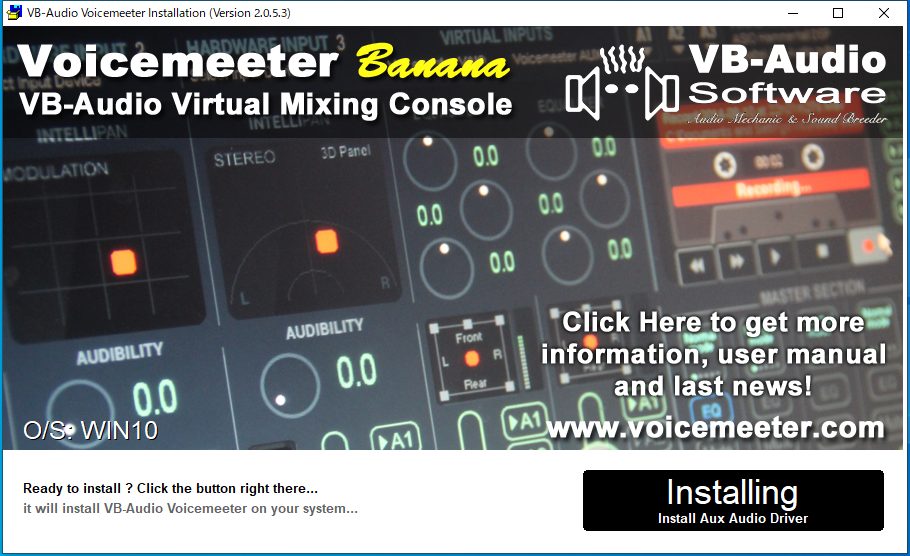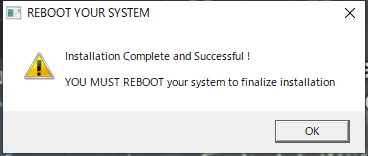マザーボードに付属しているオーディオデバイスを用いてボイチェン環境を構築するメモ
※ なるべくASIOを搭載したオーディオインタフェースを購入することをお勧めします。
オーディオインタフェース(ASIO機能付)を持っている方はこちらを参照してください。
今回はELASTIQUE PITCH 2を使いボイチェン(バ美肉)環境を構築していきます。
予め、ELASTIQUE PITCH 2 をインストールをしておいてください。
※体験版もありますので試してみてから買うのもありです。
もくじ
1. 各種ソフトのインストール
オーディオミキサーアプリケーション
※ 今回は「Voicemeeter Banana」で説明します。
Voicemeeter Potatoでのインストールはこちら
VSTとエフェクトプラグインをリアルタイムで再生するソフト
をダウンロードし、インストールします。
1.1 Voicemeeter Bananaのインストール
Voicemeeter Banana をダウンロードします。
ダウンロードしたファイルを起動してインストールを行います。
1.2 Cantabileのインストール
Cantabile よりダウンロードします。
ダウンロードしたファイルをを起動してインストールを行います。
「Next」を押下します。
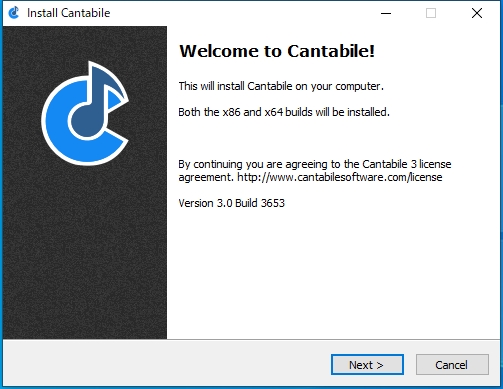
「Install」押下します。
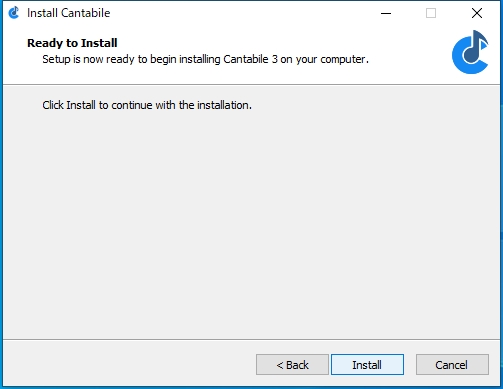
「Fnish」を押下します。
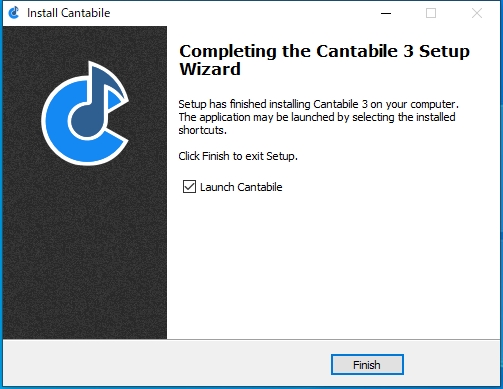
「Cantabile x64 (64bit)」または「Cantabile x86 (32bit)」 をお好きな方を選択します。
※Cantabile x64 (64bit) 推奨
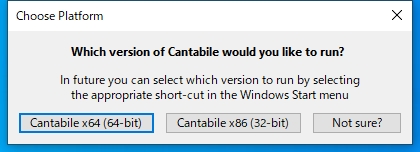
「Name」「Email Address」を入力し「Get Free License」を押下します。
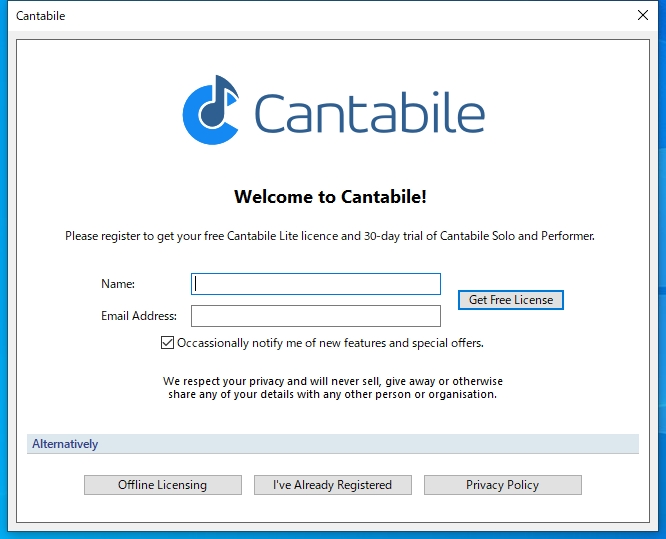
登録したメールアドレスにLicenseが届きます。
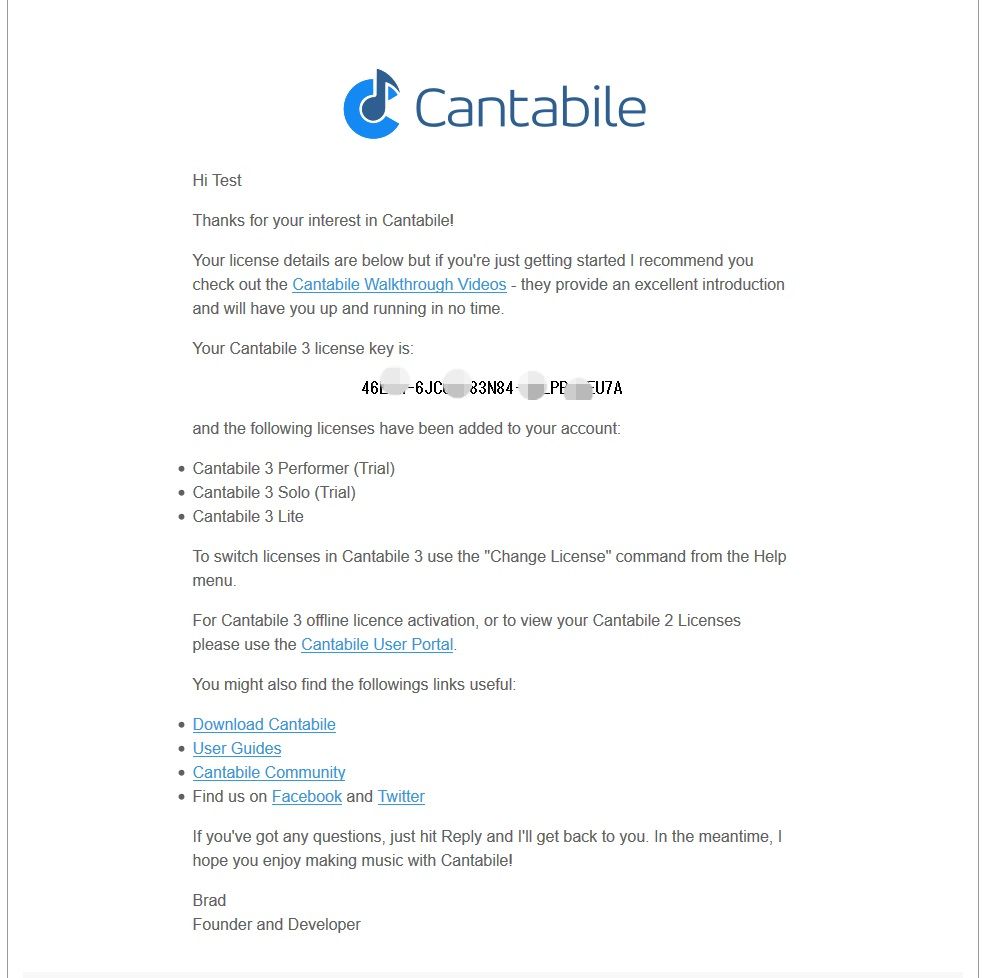
「Continue」を押下します。
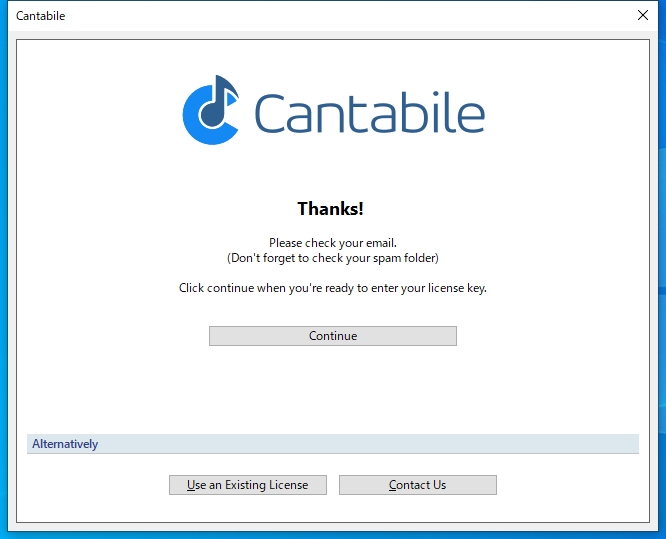
「Email Address」 と先ほどのメールにて届いた「License Key」を入力して「Continue」を押します。
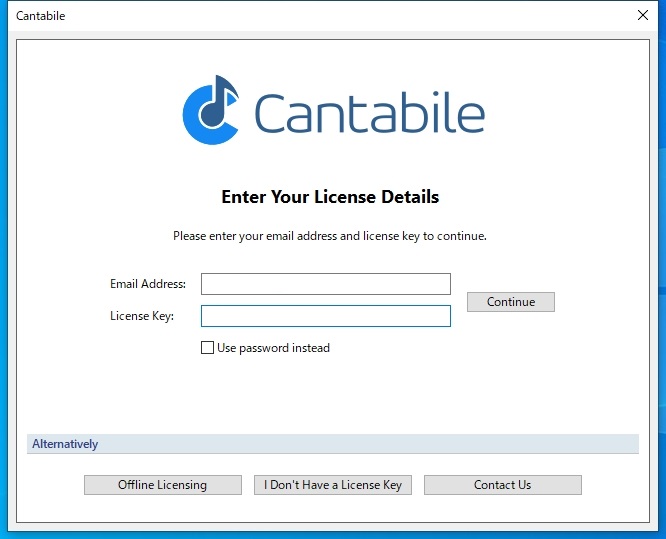
「Cantabile 3 Lite」を選択し「Use Selected License」を押下します。
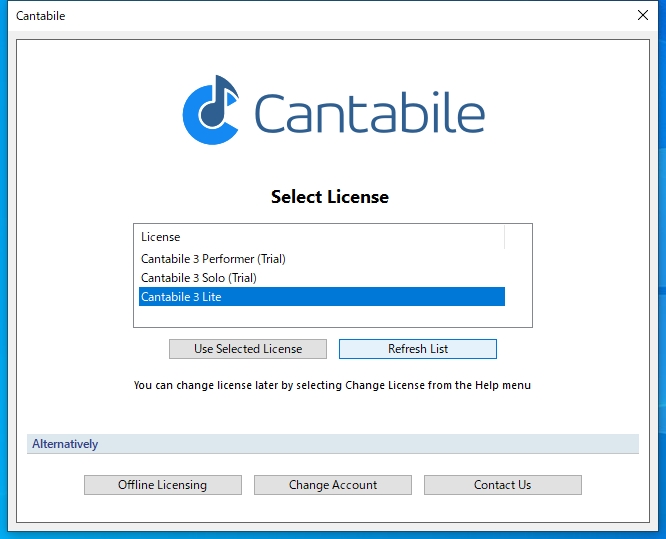
後で設定しますのでどんどん「Next」を押下します。
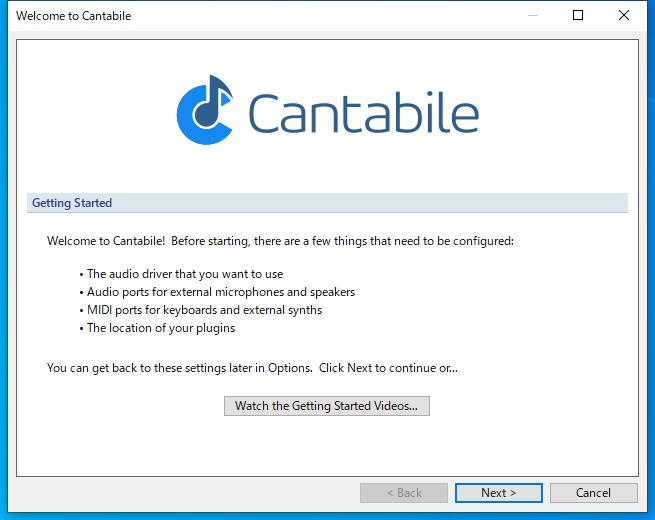
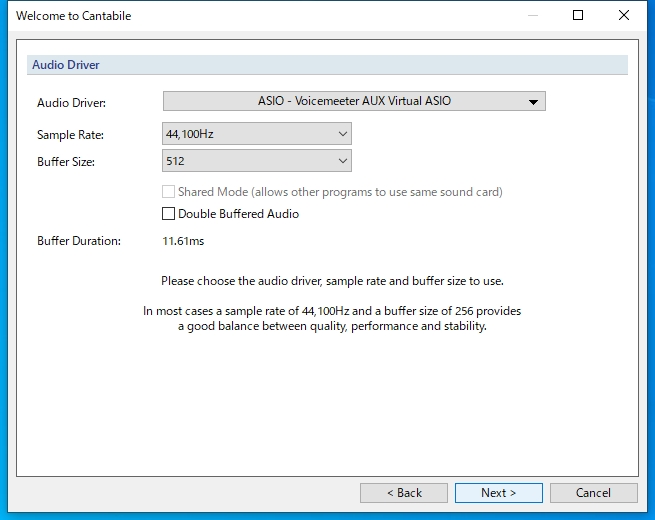
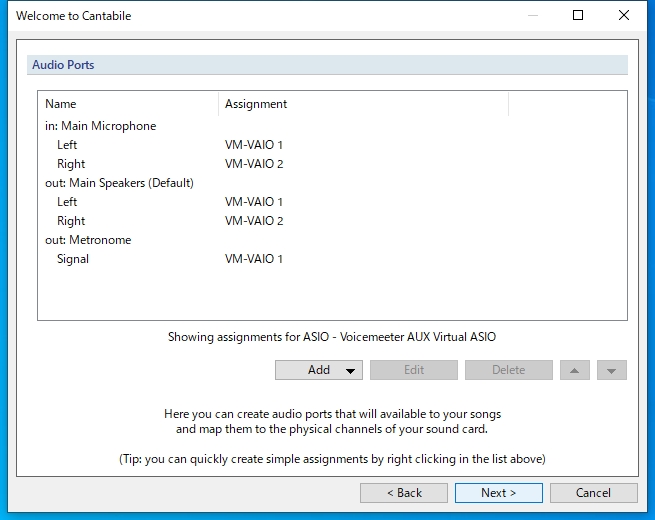
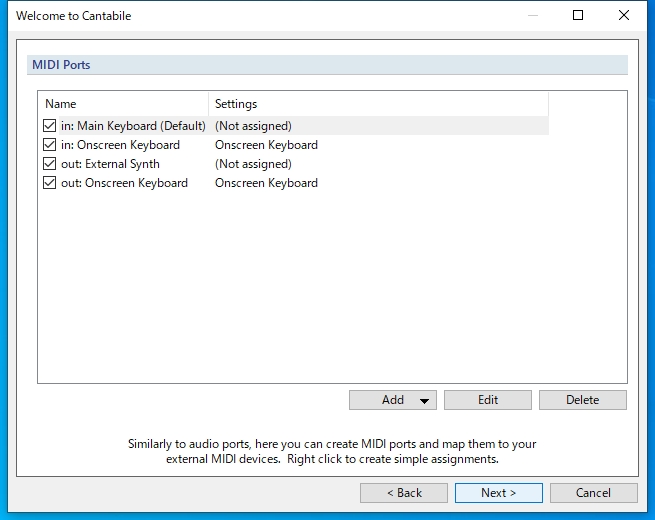
「Finish」を押下します。
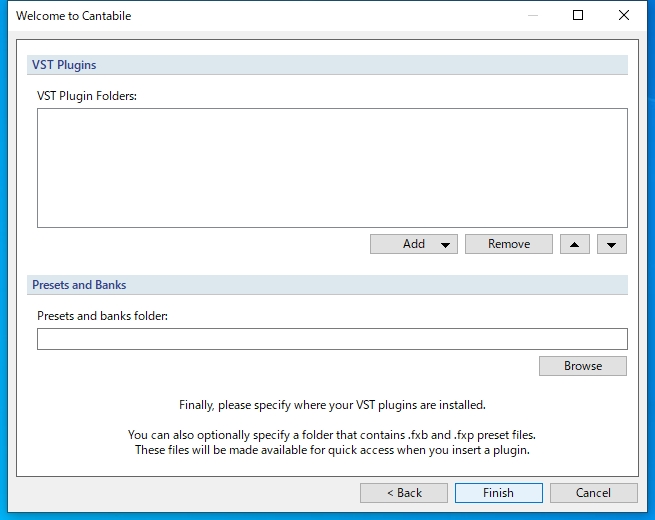
下記のような画面が出たらインストール完了です。
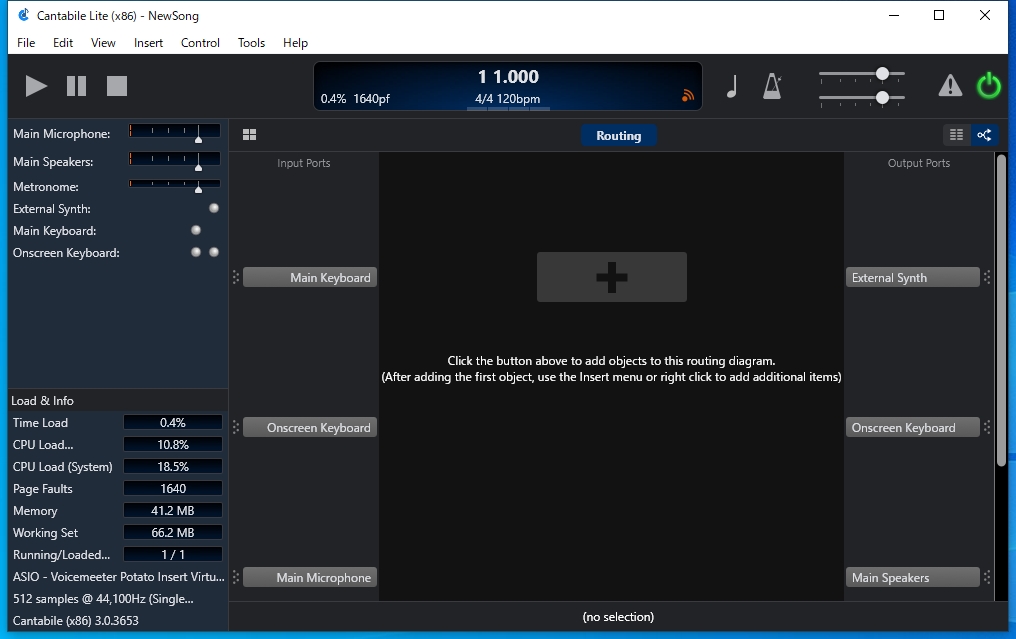
2. Voicemeeter BananaとCantabileの設定
2.1 Voicemeeter Bananaの設定
「Select Input Device」を押下します。
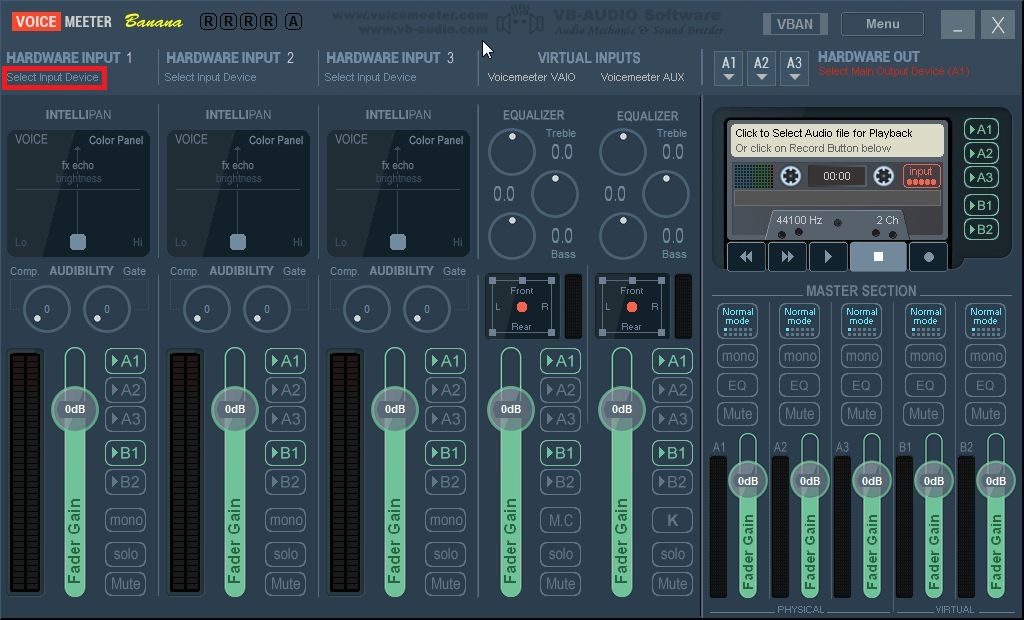
マイクを挿しているオーディオデバイスを選択します。
※ 「WDM」と 「MME」 がありますがWDMを選択してください。
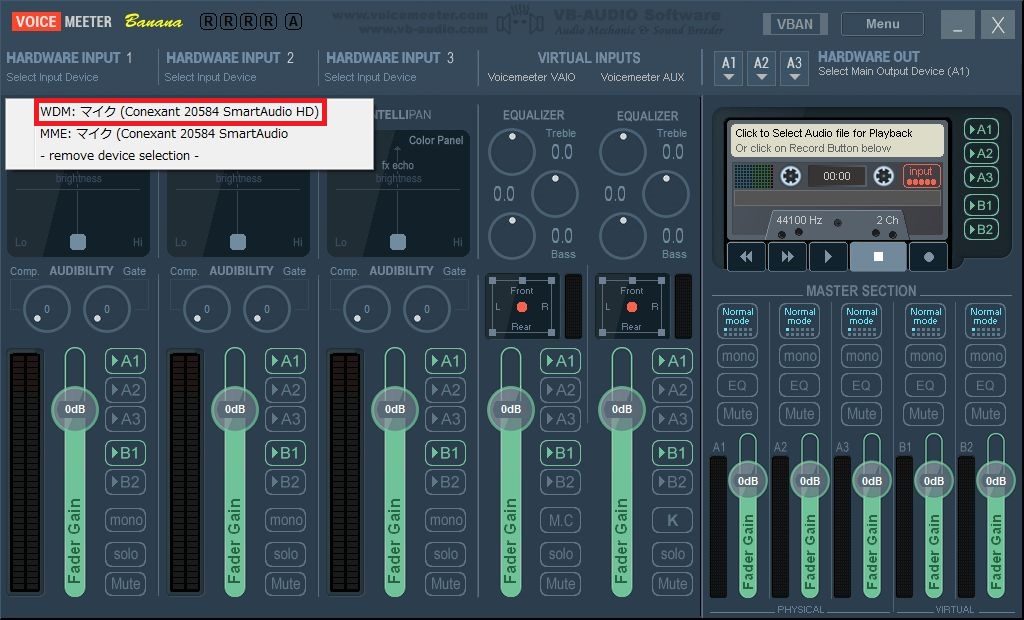
「A1」を押下します。
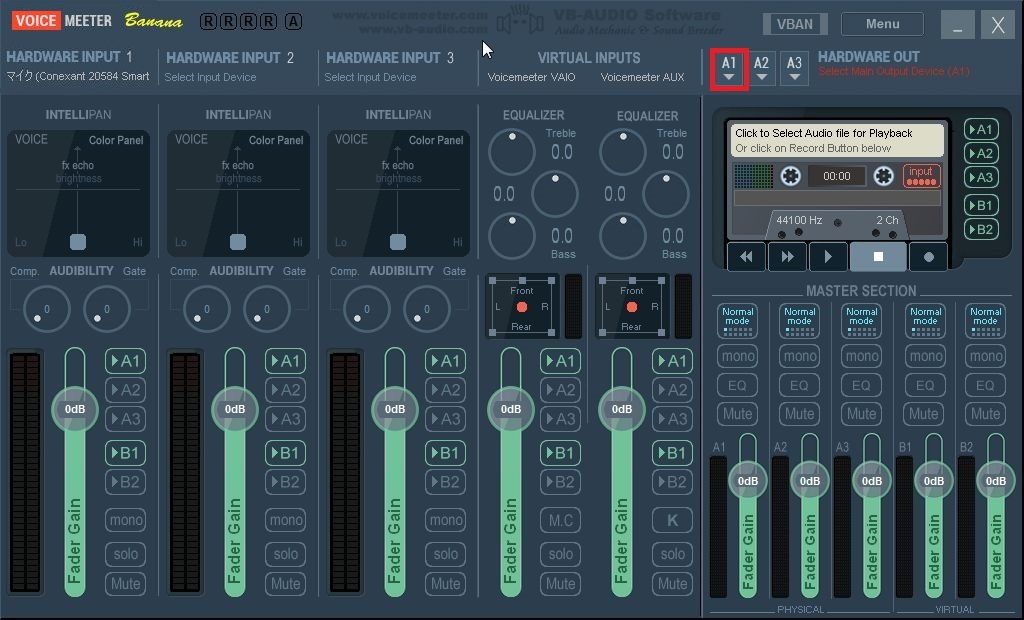
マイクを挿しているオーディオデバイスを選択します。
※ 「WDM」と 「MME」 がありますがWDMを選択してください。
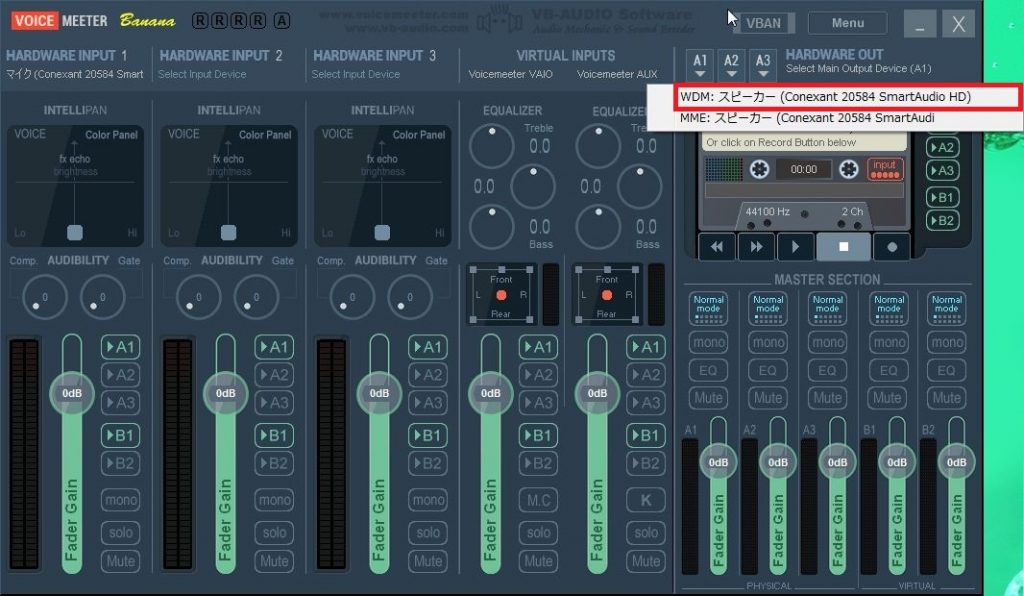
「Mneu」より「System settings / Options…」選択します。
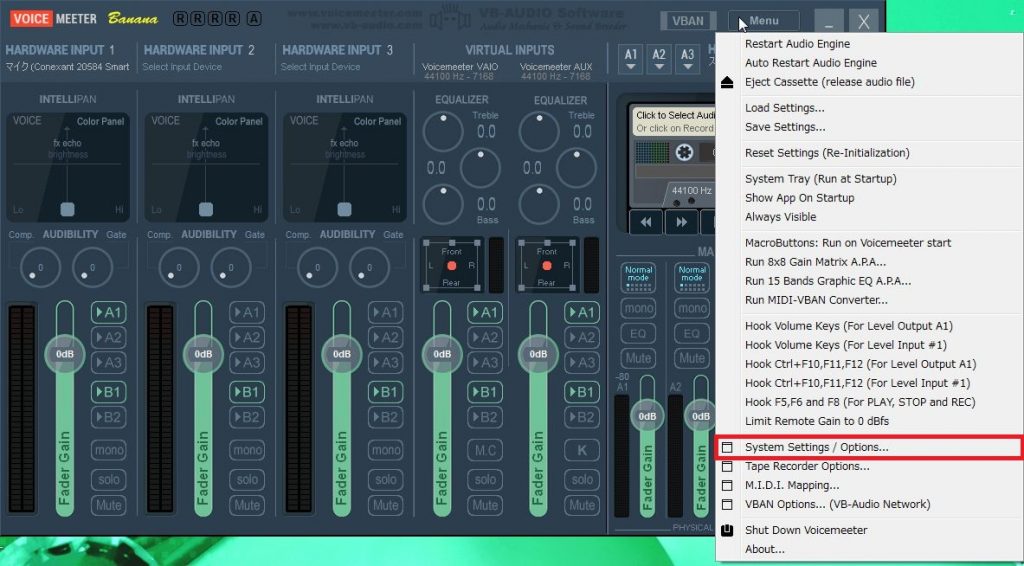
「PATCH INSERT」の「in1 Left」「in1 Right」をONにして画面を閉じます。
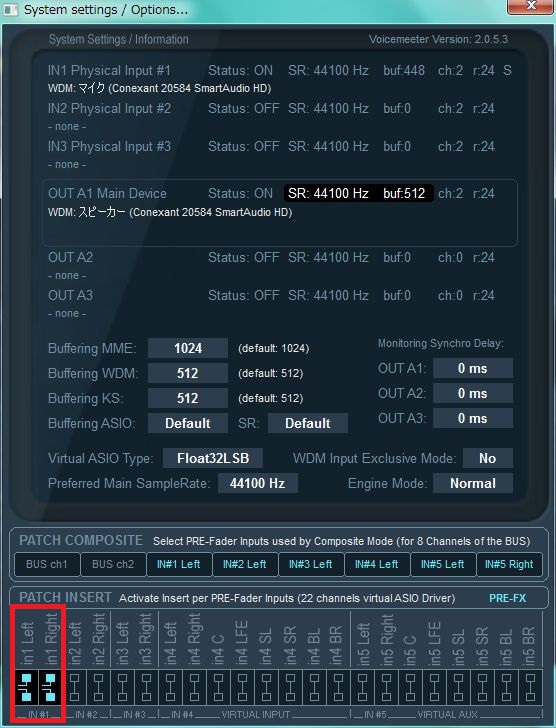
2.2 Cantabile の設定
「Tools」の「Options…」を選択します。
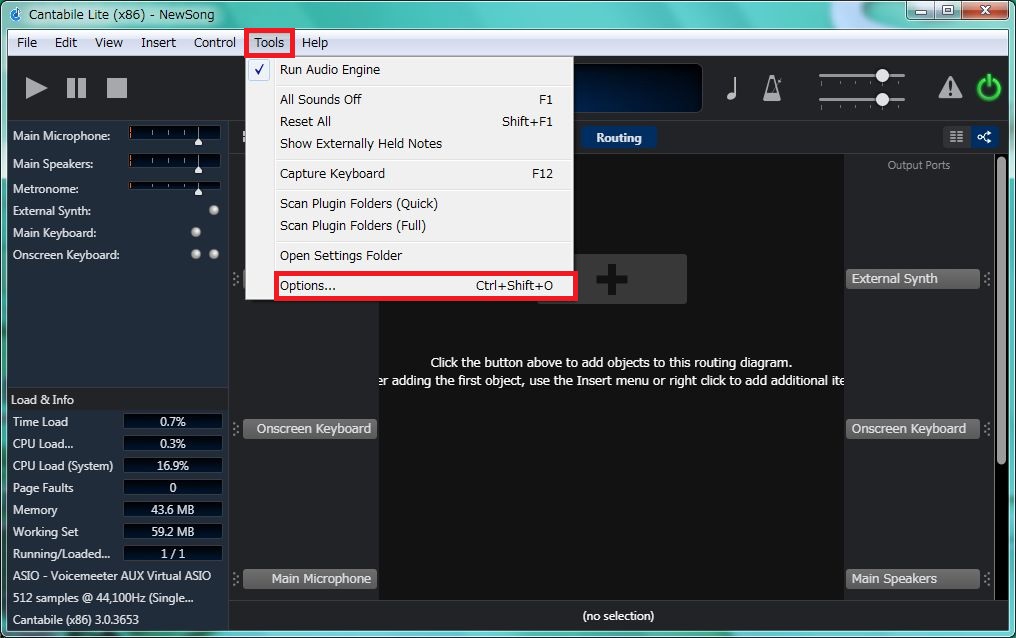
左メニューの「Audio Engine」を選択しAudio Driverを「ASIO – Voicemeeter Insert Virtual ASIO」を選択します。
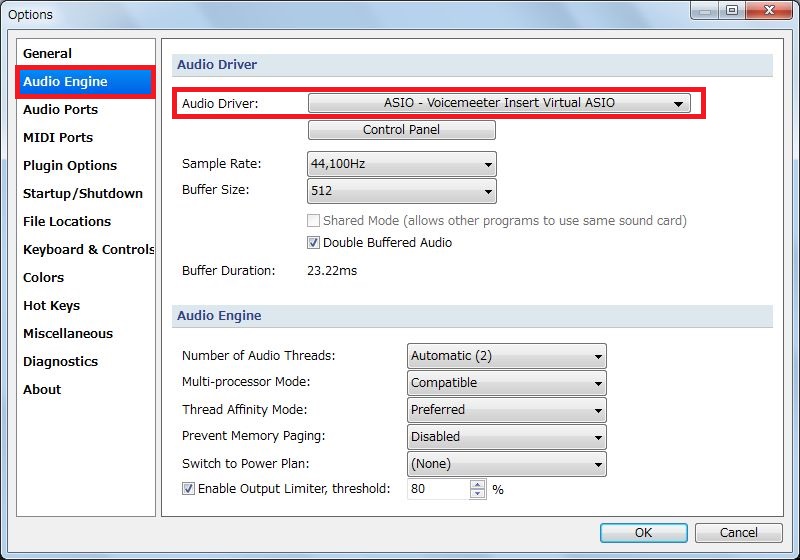
左メニューの 「Audio Ports」選択しName/Assignmentを全部選択し「Delete]を押下します。
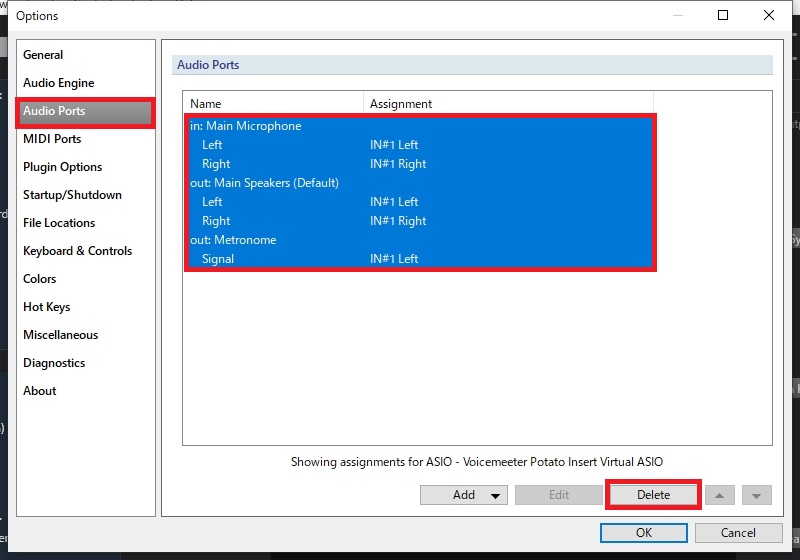
「Add」→「Stereo Input Port…」を選択します。
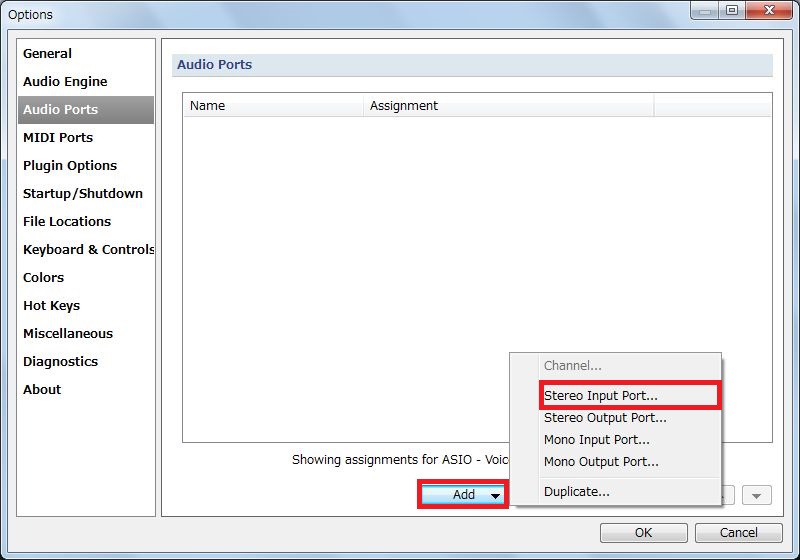
「Name」をお好きな名前を入力して「OK」を押します。
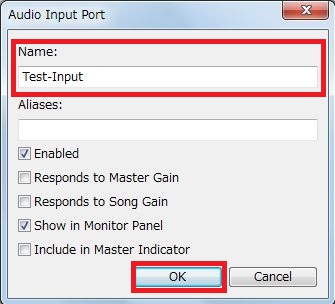
「Add」→「Stereo Output Port…」を選択します。
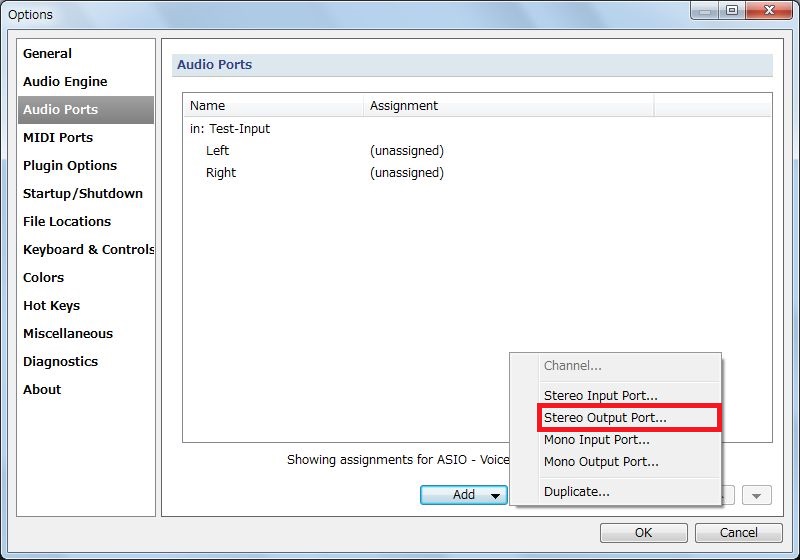
「Name」をお好きな名前を入力して「OK」を押します。
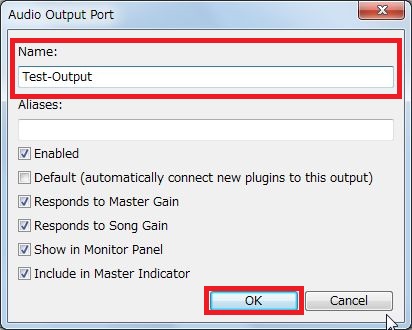
作成したinとoutを設定します。
inとout の「Left」「Right」ダブルクリックするか
選択して「Edit」を押下して編集します。
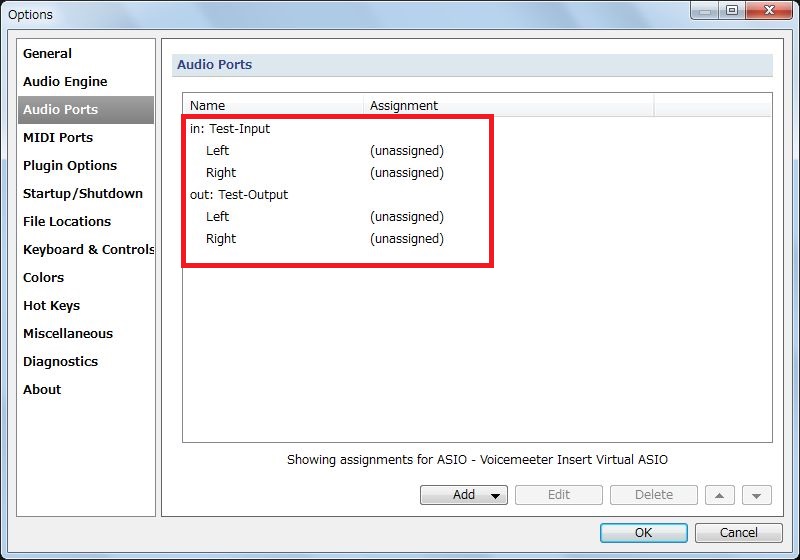
「Add」を選択し「Channel」を「IN#1 Left」に設定して「OK」押下します。
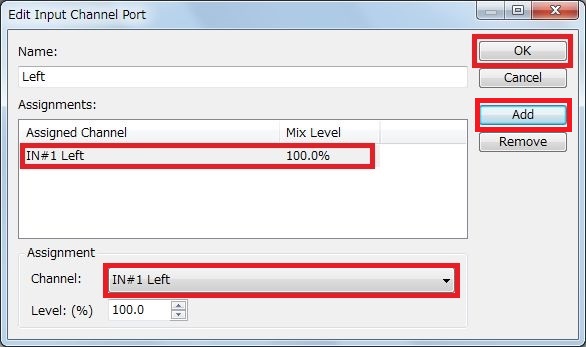
他のAssignmentもを選択し「Channel」を 「IN#1 Left」 「IN#1 Right」 に設定していきます。
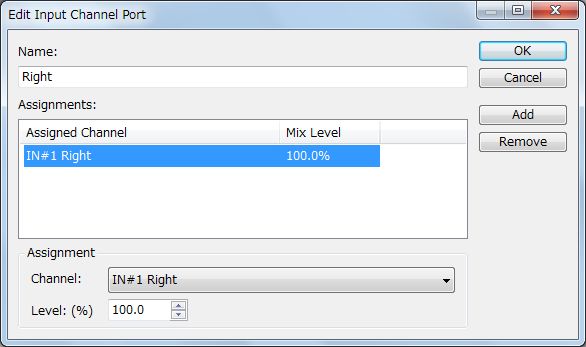
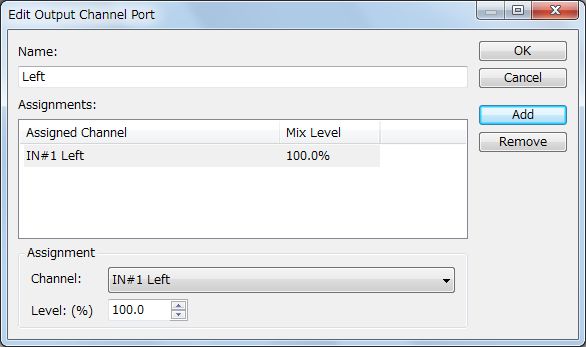
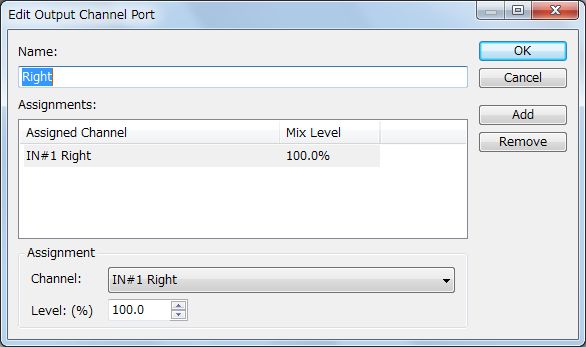
下記の様に設定できたら完了です。
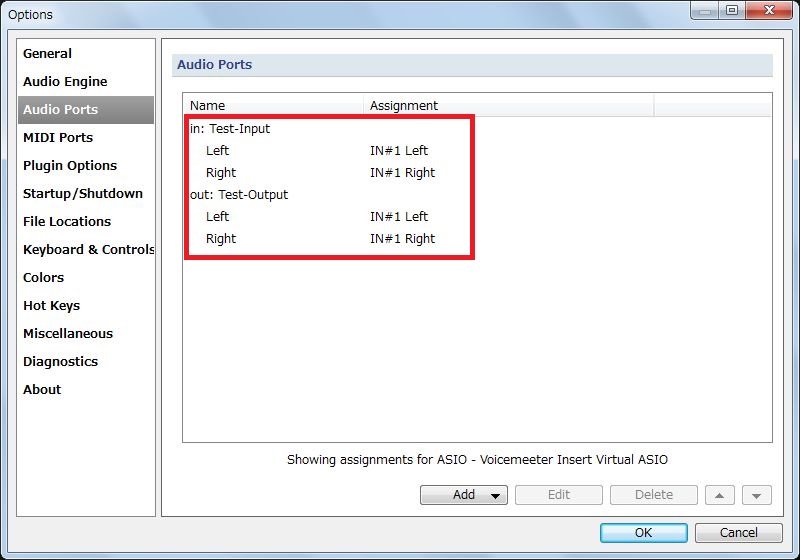
「Plugin Options」にてVST Plugin Foldersの空白の欄にチェックをいれ「Remove」を押下します。
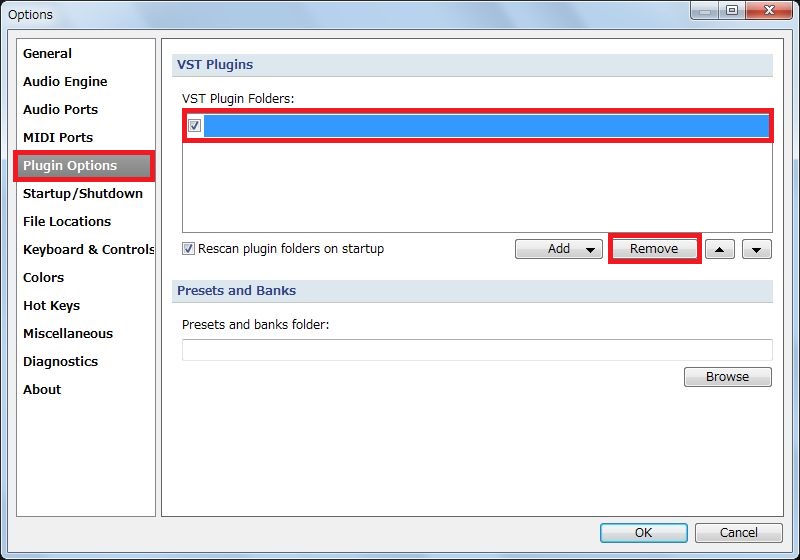
ELASTIQUE PITCH 2(エラスティック・ピッチ2)が格納されているフォルダを「Add」→「Browse」にて追加します。
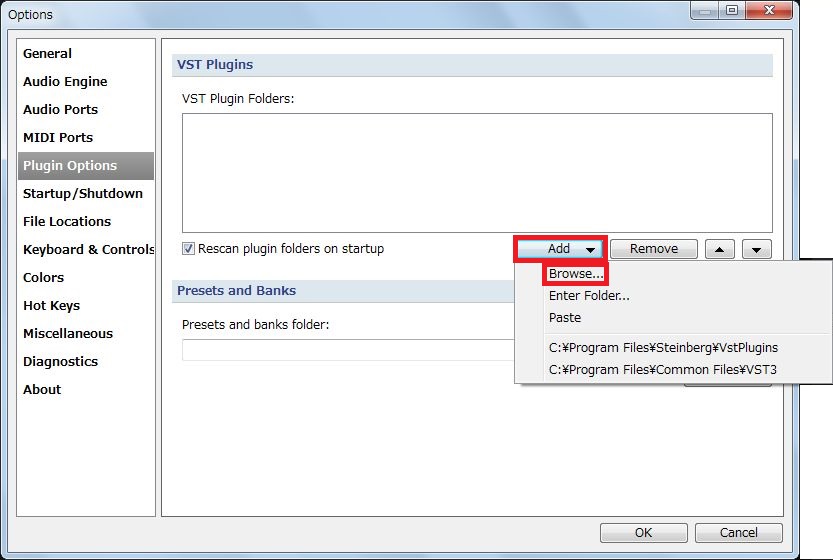
この環境ではC:\Program Files\Common Files\VST3に設定していますが、 ELASTIQUE PITCH 2 の保存場所をしっかり確認して追加してください。
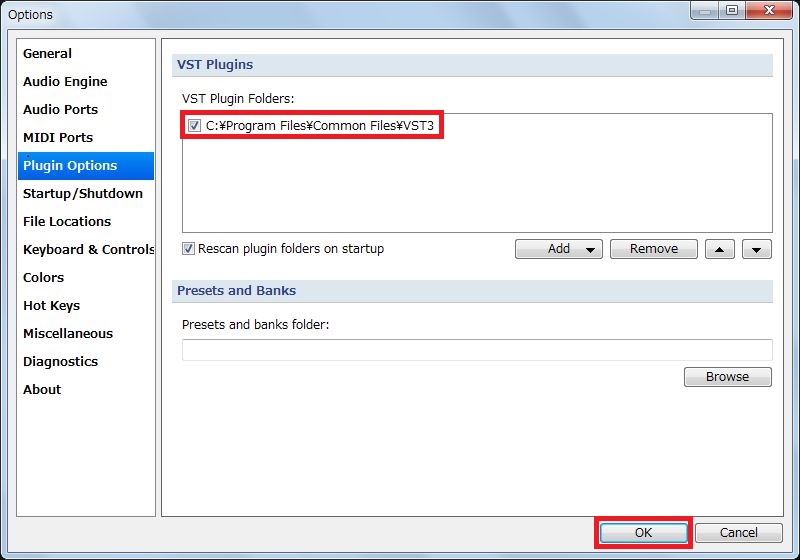
「+」マークから「Plugin」を選択します。
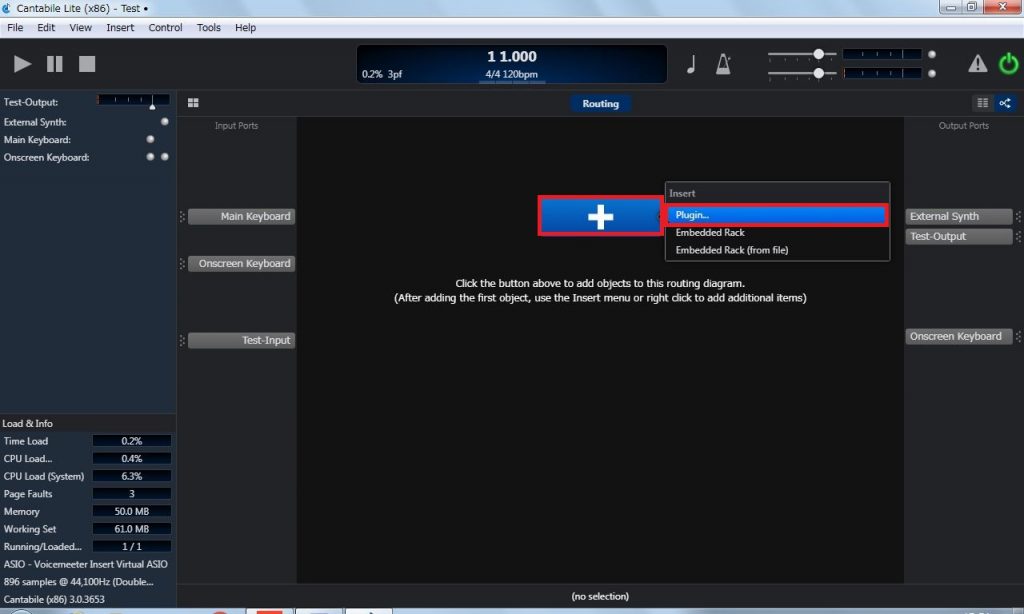
ELASTIQUE PITCH 2 を選択して「OK」を押下します。
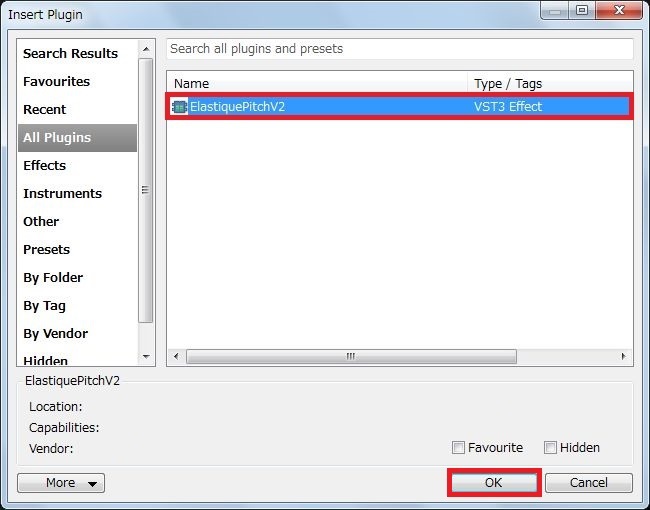
OKボタン後画面上に ELASTIQUE PITCH 2 が表示されます。
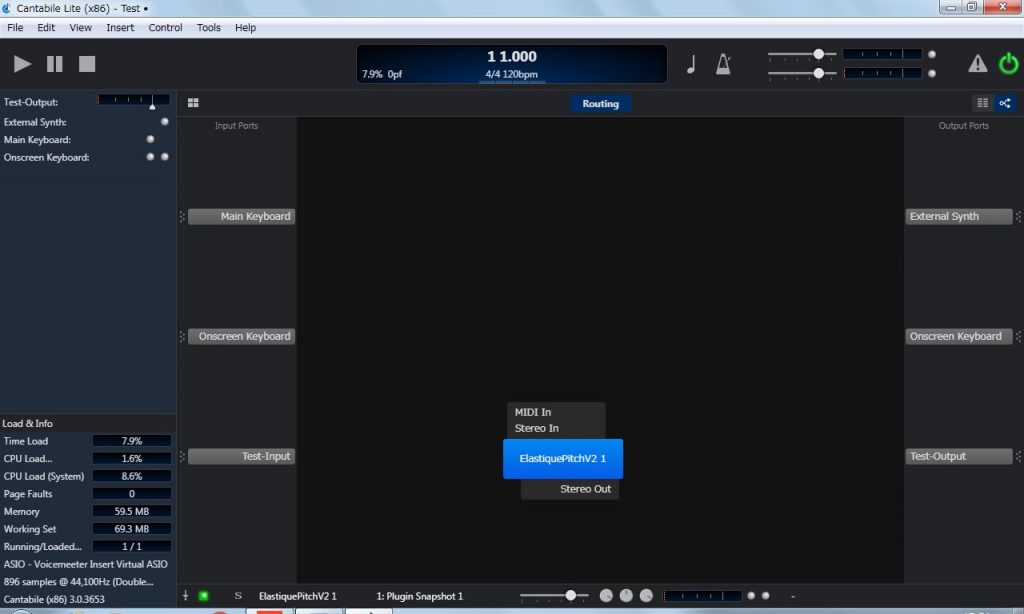
「Stereo Input Port…」 「Stereo Output Port…」にて作成したTest-Input/Test-Outpoutに線を繋ぎます。
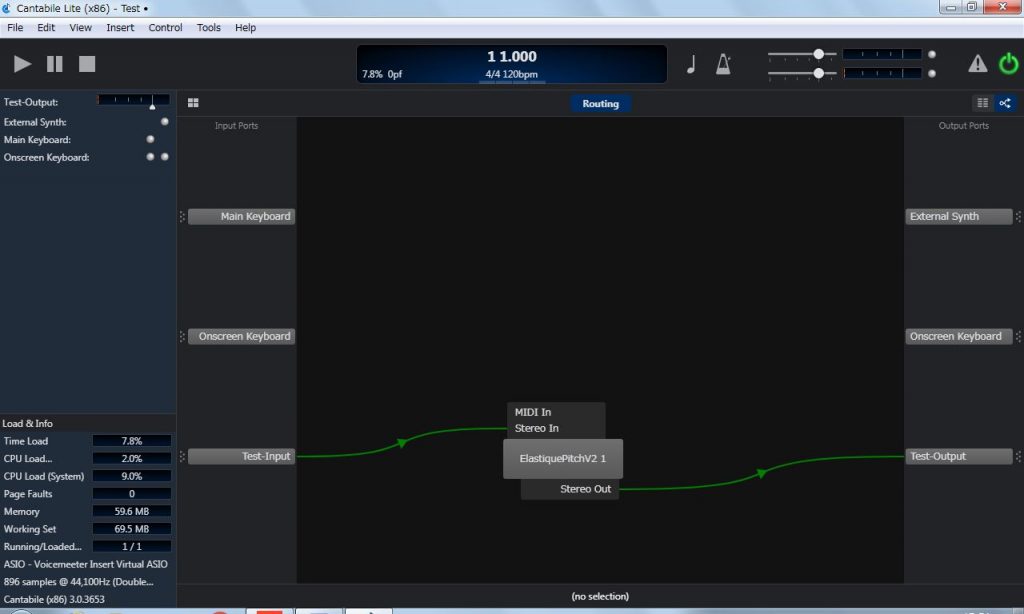
以上にて設定は完了です。
ELASTIQUE PITCH 2 のおすすめ設定は下記です。
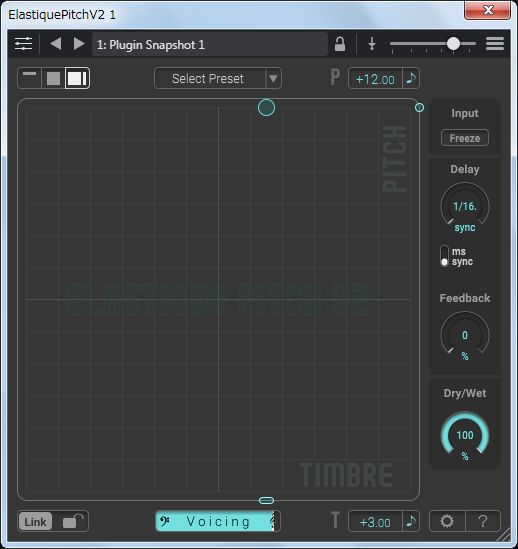
3. 実際にボイチェンできているかの確認
HARDWARE INPUT 1 の「A1」にチェックが入ってることを確認します。
HARDWARE OUT の「A1」にオーディオデバイスが設定をされていることを確認します。
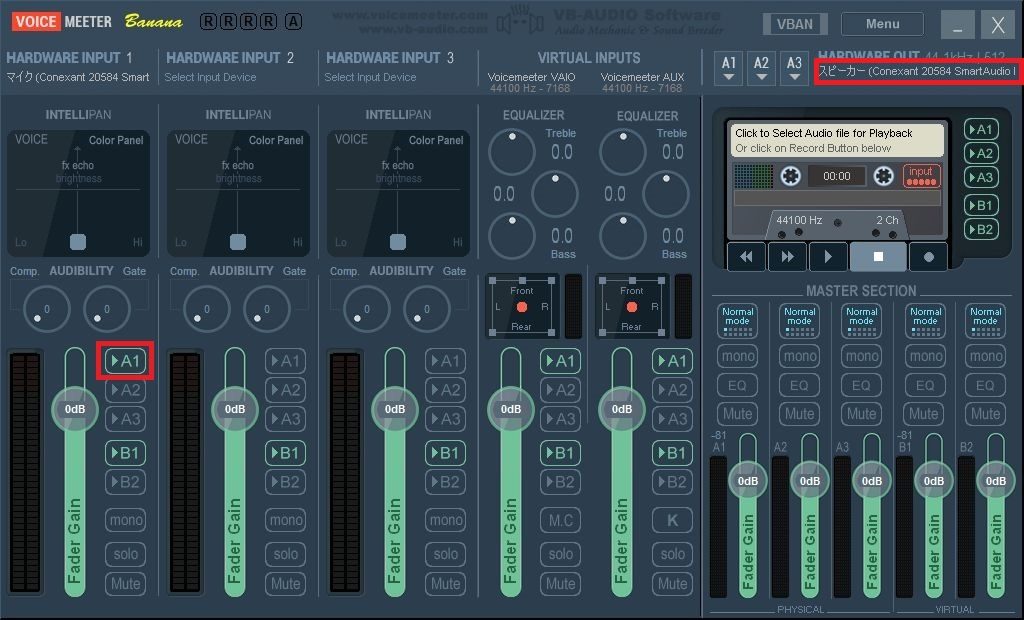
実際に喋って下記の画像の様にメーター動いてかつ、ヘッドホン/スピーカーからボイチェン後の音が聞こえたら成功です。